无线路由器与交换机配合使用,图解
无线路由器与交换机配合使用,图解
今天在学习嵌入式linux的串口应用程序编程的时候遇到了麻烦,我将我的PC机通过网线与开发板连接后,就不能上网了,自己又没有钱用什么wlan,自己实验室里有无线路由器,然后就鼓捣它一阵子,可以通过无线路由上网了,也不影响实验室其他的朋友通过交换机连接网线上网,下面做个笔记吧
背景:我实验室一共有7个独立的IP,都是校园网。现在想实现的是将交换机中的其中一个口通过网线与无线路由器相连,然后我通过无线路由器上网,同时还不影响其他人使用交换机上网。下图就是一个框图:

相信看到这个框图就大概知道怎么连接,下面就是配置问题了。
这里我们实验室的网段为211.64.20.156-211.64.20.162的,原来我通过有线连接的时候使用的IP是211.64.20.162,现在还是用这个IP,其实实质就是令无线路由器的IP为211.64.20.162,下面具体说一下步骤:
1、将你的无线路由器电源插上,然后无线路由器的五个端口都不接网线
2、通过你电脑的无线搜索功能,找到你的路由器的名字,然后点击“连接”。我的无线路由器的名字为TP-LINK_C4E620

点击连接后,会弹出下图框

点击确定,要求输入你的路由器的PIN码,关于路由器的PIN码,你可以在自己路由器的背部找到

输入PIN码后单击“下一步”,

给你的无线网络起一个名字,然后单击”下一步”,出现如下图的设置成功框。


你可以看到咱们已经连接到无线路由器了,但是现在还不能上网,需要进一步配置。

在你的浏览器中输入路由器的IP地址,注意路由器的IP地址初始值都在你的路由器上写了,一般都是192.168.1.1,输入IP后按回车键弹出下图


用户名和密码也是可以在你的无线路由器上查看到,输入后选择确定,然后会弹出配置界面。
选择无线设置/基本配置,主要是修改你的SSID名称,其他默认不变,单击保存

在“无线设置”中选择"无线安全设置",选中WPA-PSK/WPA2-PSK,然后在PSK密码中输入你的密码,这里是你以后的登录密码;然后在主钥更新周期中选择0,其他默认不变,单击保存。

选择“网络参数/LAN口设置”,在你IP地址一栏中填入真实的IP,这里是我所分配到的211.64.20.162,然后单击保存,这时候系统会弹出如下提示框
单击确定
这时候出现了无法连接到网络的界面,那是因为咱们上一步把路由器的IP改了,当然连接不上了。
接下来,将你的网线一端接到交换机上,另一端接到路由器的任意一方LAN口上,注意千万不要接在WAN口上,然后对着你的网络名右击“属性”,输入你上一次设置的密码,连接上你的路由,再在输入栏中输入你刚才设置的真实的地址,我这里是211.64.20.162,

按Enter键,提示输入用户名,输入就行了,点击确定,再一次回到了配置界面
选择DHCP服务器/DHCP服务,这是设置的最重要的一步,选择启用DHCP服务器,然后再地址池起始地址输入一个虚拟的IP。假如你的IP为192.168.0.0,那么你可以设置地址池的范围为192.168.0.1~192.168.0.x(x为任意的值,但是你也别设置太大了,省去不必要的麻烦)。

单击“保存”

单击重启路由器
这时候还没有完,因为还连接不上网。
还要在你的无线网络里边配置,对着你的无线网络,右击“属性”,配置IPV4

在IP4配置栏中的IP地址中,任意填一个你在上述设置中的IP地址池中的一个数

配置好后,选择 确定,可能会弹出下图

选择“是”,到这里,你就可以上网了!

今天在学习嵌入式linux的串口应用程序编程的时候遇到了麻烦,我将我的PC机通过网线与开发板连接后,就不能上网了,自己又没有钱用什么wlan,自己实验室里有无线路由器,然后就鼓捣它一阵子,可以通过无线路由上网了,也不影响实验室其他的朋友通过交换机连接网线上网,下面做个笔记吧
背景:我实验室一共有7个独立的IP,都是校园网。现在想实现的是将交换机中的其中一个口通过网线与无线路由器相连,然后我通过无线路由器上网,同时还不影响其他人使用交换机上网。下图就是一个框图:

相信看到这个框图就大概知道怎么连接,下面就是配置问题了。
这里我们实验室的网段为211.64.20.156-211.64.20.162的,原来我通过有线连接的时候使用的IP是211.64.20.162,现在还是用这个IP,其实实质就是令无线路由器的IP为211.64.20.162,下面具体说一下步骤:
1、将你的无线路由器电源插上,然后无线路由器的五个端口都不接网线
2、通过你电脑的无线搜索功能,找到你的路由器的名字,然后点击“连接”。我的无线路由器的名字为TP-LINK_C4E620

点击连接后,会弹出下图框

点击确定,要求输入你的路由器的PIN码,关于路由器的PIN码,你可以在自己路由器的背部找到

输入PIN码后单击“下一步”,

给你的无线网络起一个名字,然后单击”下一步”,出现如下图的设置成功框。


你可以看到咱们已经连接到无线路由器了,但是现在还不能上网,需要进一步配置。

在你的浏览器中输入路由器的IP地址,注意路由器的IP地址初始值都在你的路由器上写了,一般都是192.168.1.1,输入IP后按回车键弹出下图


用户名和密码也是可以在你的无线路由器上查看到,输入后选择确定,然后会弹出配置界面。
选择无线设置/基本配置,主要是修改你的SSID名称,其他默认不变,单击保存

在“无线设置”中选择"无线安全设置",选中WPA-PSK/WPA2-PSK,然后在PSK密码中输入你的密码,这里是你以后的登录密码;然后在主钥更新周期中选择0,其他默认不变,单击保存。

选择“网络参数/LAN口设置”,在你IP地址一栏中填入真实的IP,这里是我所分配到的211.64.20.162,然后单击保存,这时候系统会弹出如下提示框

单击确定
这时候出现了无法连接到网络的界面,那是因为咱们上一步把路由器的IP改了,当然连接不上了。
接下来,将你的网线一端接到交换机上,另一端接到路由器的任意一方LAN口上,注意千万不要接在WAN口上,然后对着你的网络名右击“属性”,输入你上一次设置的密码,连接上你的路由,再在输入栏中输入你刚才设置的真实的地址,我这里是211.64.20.162,

按Enter键,提示输入用户名,输入就行了,点击确定,再一次回到了配置界面
选择DHCP服务器/DHCP服务,这是设置的最重要的一步,选择启用DHCP服务器,然后再地址池起始地址输入一个虚拟的IP。假如你的IP为192.168.0.0,那么你可以设置地址池的范围为192.168.0.1~192.168.0.x(x为任意的值,但是你也别设置太大了,省去不必要的麻烦)。

单击“保存”

单击重启路由器
这时候还没有完,因为还连接不上网。
还要在你的无线网络里边配置,对着你的无线网络,右击“属性”,配置IPV4

在IP4配置栏中的IP地址中,任意填一个你在上述设置中的IP地址池中的一个数

配置好后,选择 确定,可能会弹出下图

选择“是”,到这里,你就可以上网了!

>更多相关文章
- 07-30什么路由器穿墙效果好? 无线路由防坑指南
- 07-30家中重要的无线路由器你选对了吗?
- 07-30无线路由器重启有什么好处? 上网更快!
- 07-30家中路由器长期不关 都会带来哪些损害
- 07-30你了解快递就能明白什么是路由器和交换机
- 10-238秒破解TP-Link路由器后台管理员密码
- 01-22新手学习路由器设置WIFI无线网络
- 01-07Linksys和Netgear路由器发现严重漏洞
首页推荐
佛山市东联科技有限公司一直秉承“一切以用户价值为依归
- 01-11全球最受赞誉公司揭晓:苹果连续九年第一
- 12-09罗伯特·莫里斯:让黑客真正变黑
- 12-09谁闯入了中国网络?揭秘美国绝密黑客小组TA
- 12-09警示:iOS6 惊现“闪退”BUG
- 12-05亚马逊推出新一代基础模型 任意模态生成大模
- 12-05OpenAI拓展欧洲业务 将在苏黎世设立办公室
- 12-05微软质疑美国联邦贸易委员会泄露信息 督促其
- 12-05联交所取消宝宝树上市地位 宝宝树:不会对公
- 12-04企业微信致歉:文档打开异常已完成修复
相关文章
24小时热门资讯
24小时回复排行
热门推荐
最新资讯
操作系统
黑客防御

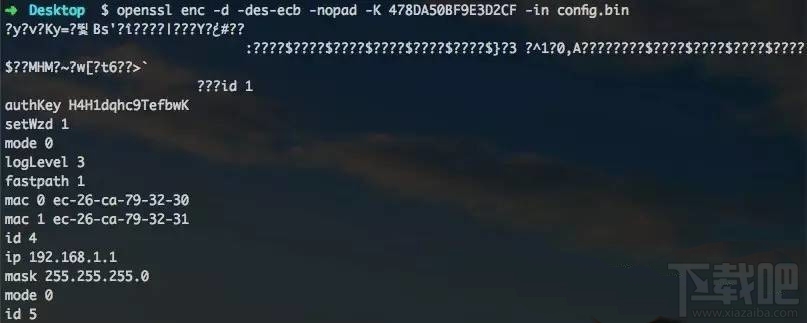



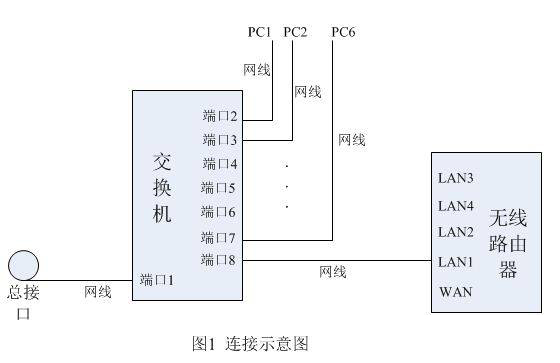

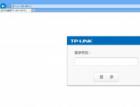








 粤公网安备 44060402001498号
粤公网安备 44060402001498号