如何在Windows 10中启用剪贴板历史记录并对其进行自定义
Win10在操作系统中有很多功能; 一个这样的功能是剪贴板历史,有些人发现它很有用,有些则不是很有用。
它已存在大约一年但如果您还没有使用它,这是一个教程。
Windows剪贴板存储了一个条目的时间最长。 每当你把东西放入剪贴板时,存储在其中的所有东西都被删除了。 如果您希望剪贴板存储多个条目,则必须使用第三方程序,如Clipboard Master。www.ghost580.com
剪贴板历史记录功能可解锁多个保存槽,以便将多个项目存储在剪贴板中供以后使用。 该功能在最新版本的windows 10中可用,但默认情况下处于禁用状态。
如何在windows 10中启用剪贴板历史记录

--打开“设置”应用,然后导航至“系统”屏幕。
--找到侧栏上的“剪贴板”选项,然后单击它。
--右窗格应显示相应的选项。 “剪贴板历史记录”选项在其下方具有切换按钮,您可以单击该按钮以根据其状态启用或禁用。
现在您已经启用了该功能,现在是时候对其进行测试以了解它的实用性。为此,请使用以下快捷方式:同时按Windows和V键。屏幕上将出现一个弹出窗口。
它应该是空的,因为你刚刚启用它并且还没有将某些东西复制到剪贴板。弹出窗口确认已启用历史记录功能。
尝试将某些内容复制到剪贴板,例如本指南中的一行。现在再次打开“剪贴板历史记录”面板,您应该立即在屏幕上看到复制的文本。尝试复制其他内容,它也应该在面板上与旧内容一起显示。
如果您不小心将其他内容复制到剪贴板但又不想再次键入它,这可能非常有用。实际上,文本不是存储在历史记录中的唯一内容。它也适用于您复制到剪贴板的图像。这真的很方便,但这就是它。您无法使用它来恢复复制到剪贴板或其他数据的文件。
现在您已了解如何启用和查看剪贴板历史记录,您可以通过以下几种方式使用它。要粘贴历史记录中的内容,请将光标放在要将内容粘贴到的应用程序中,例如Firefox,Chrome,Word,Excel或接受文本输入的任何位置。
完成后,切换到“剪贴板历史记录”窗格并左键单击内容。它将立即粘贴在光标位置。
高级选项
您可以选择登录Microsoft帐户,将剪贴板历史记录保存到云端。剪贴板设置屏幕提供了此选项。如果您选择启用它,则会在您登录的其他设备上同步历史记录。
因此,您可以将某些内容复制到PC上的剪贴板中,并将其与您的手机或您使用的其他Windows PC或设备同步。
我个人不使用它,因为剪贴板内容可能包含重要数据。说到这一点,您可以通过单击每个条目旁边的X手动清除剪贴板,或使用“设置”屏幕中的“清除剪贴板”选项删除先前存储的所有数据。
您是否注意到剪贴板历史记录中每个条目旁边的图钉图标?您可以使用它将特定项目固定到面板。这有点奇怪,因为在大多数程序中固定某些东西会将项目放在屏幕的顶部。当您清除剪贴板时,剪贴板历史记录中的固定项目将被保存,不会被删除。好吧,我认为它就像一个真正的板,你可以固定和删除东西。
我喜欢这个功能,但我希望当我切换到另一个应用程序时,面板将保留在后台而不是自动关闭。
更多信息来自:东方联盟网 vm888.com
- 01-11全球最受赞誉公司揭晓:苹果连续九年第一
- 12-09罗伯特·莫里斯:让黑客真正变黑
- 12-09谁闯入了中国网络?揭秘美国绝密黑客小组TA
- 12-09警示:iOS6 惊现“闪退”BUG
- 03-29黑客组织攻击纽约大学官网,泄露 300万学生
- 03-29阿里妈妈广告自研AI模型LMA升级至万亿级参数
- 03-29筑牢食品安全防线 构建放心消费环境
- 03-29京东金融:数字人已累积服务超过500万用户
- 03-29京东外卖上线40天日订单破百万,入驻餐厅已







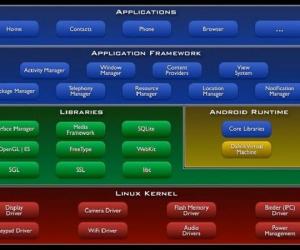













 粤公网安备 44060402001498号
粤公网安备 44060402001498号