win10电脑网速慢怎么解决
win10电脑网速慢怎么解决?使用电脑上网时,有时用户会遇到win10电脑网速慢的问题,很多用户遇到win10电脑网速慢会不知所措,为此,小编将整理好的解决方法分享出来,希望帮助更多用户。
网速是指数据传输速率,在上传和下载数据时,所用的时间长短就代表了网速的快慢。网速除了和我们所购买的宽带大小有关,电脑自身的设置也会影响网速。今天小编就教大家win10电脑网速慢怎么解决,感兴趣的小伙伴一起往下看看吧。
电脑网速慢怎么解决:
1、同时按下win+r键打开运行对话框输“gpedit.msc”,点击确定

2、在组策略里面我们依次打开计算机配置里面的:“管理模板”→“网络”→“Qos数据包计划程序”

3、点击“Qos数据包计划程序”,在右边的窗口找到“限制可保留宽带”

4、我们双击“限制可保留宽带”,弹出我们的设置框。

我们按照下面的指示,选择“已启用”,下面的宽带限制默认的是20%,我们改为0%,全部开放我们的网速, 设置好之后确定保存就完成了。

方法二、
按”ctrl+alt+delete“快捷键,打开任务管理器后点击”进程“,点击需要结束的进程,选择“结束进程”

方法三、
1、打开浏览器上面的工具栏,找到internet选项

2、打开internet属性对话框

3、选择设置

4、将internet临时文件和历史记录从默认的C盘改为C盘以外的其他盘,如F盘

5、最后在浏览历史记录里点删除,将一些internet的临时文件和cookie等删除
以上就是win10电脑网速慢怎么解决的介绍了。如果你也想知道电脑网速变慢要怎解决,不妨参考小编上述方法来看看哦。
闂傚倸鍊搁崐鐑芥嚄閸洏鈧焦绻濋崟顓狀槱婵炴潙鍚嬪ḿ娆戝閸ф鈷戞い鎺嗗亾缂佸顕划濠氬冀椤撶喓鍘搁梺鎼炲劗閺呮稖鈪撮梻浣呵归鍡涘箰閹间礁鐓″璺猴功閺嗭箓鏌涢妷銏℃珖闁绘稏鍎崇槐鎾诲磼濞嗘帩鍞归梺閫炲苯澧柛鐔锋健椤㈡棃顢橀悩顐壕閻熸瑥瀚粈鍐磼鐠囪尙澧︽鐐插暣閸╋繝宕ㄩ姘导婵$偑鍊栭幐鐐叏閾忣偆顩查柕蹇曞Л閺€浠嬫煟閹存繃宸濋柛鎺斿缁绘盯寮堕幋婵愪純濡ょ姷鍋涚换姗€寮幘缁樻櫢闁跨噦鎷�/QQ 1602007闂傚倸鍊搁崐鐑芥倿閿旈敮鍋撶粭娑樻噽閻瑩鏌熸潏楣冩闁搞倖鍔栭妵鍕冀椤愵澀绮堕梺娲诲幗椤ㄥ牓骞夌粙娆惧悑濠㈣泛锕﹂崢娲⒑閸濆嫬鏆欓柣妤€妫欓崕顐︽⒒娴g懓顕滅紒璇插€垮畷鎰板川婵犲嫷娲搁梺璇″瀻閳ь剟寮ㄦ禒瀣厽婵☆垵娉曠花鍧楁煕韫囨挻婀伴柕鍥у楠炲洭顢旈崱娆戝幆闂備礁鎼惌澶屾崲濠靛棛鏆﹂柟鐑樺灍閸亪骞栧ǎ顒€鐏柡鍡欏仜閳规垿鎮欏顔兼婵犳鍠楅幐鎶藉箖瑜旈獮妯兼嫚閼碱剛鏆伴梻浣告啞濞诧箓宕归柆宥呯;闁告洦鍨遍悡锝夌叓閸ャ劍灏伴悹鎰剁節瀵偊宕奸妷锔规嫽婵炴挻鍩冮崑鎾寸箾娴e啿鍚樺☉妯滄棃宕担瑙勬珗闂備礁鎲℃笟妤呭窗濮樿翰鈧懘寮婚妷锔惧幐闂佹悶鍎弲娑㈠几閺冨牊鐓冮柣鐔稿鏁堥梺鍝勮嫰缁夎淇婇悜钘壩ㄩ柕澶涢檮閻︼綁鏌i悢鍝ョ煁婵犮垺锚铻炴俊銈呮噺缁犳帡姊绘担鍛靛湱鎹㈤幒妤€鐓曢柛顐g妇閺嬫棃鏌¢崘銊モ偓褰掑窗閹扮増鍋ㄦい鏍电到閺嬬喖鎮楀鐐
>更多相关文章
首页推荐
佛山市东联科技有限公司一直秉承“一切以用户价值为依归
- 01-11全球最受赞誉公司揭晓:苹果连续九年第一
- 12-09罗伯特·莫里斯:让黑客真正变黑
- 12-09谁闯入了中国网络?揭秘美国绝密黑客小组TA
- 12-09警示:iOS6 惊现“闪退”BUG
- 03-08消息称微软开发内部AI推理模型,或将成为Op
- 03-08美国法院驳回马斯克请求,未阻止OpenAI转型
- 03-08饿了么成立即时配送算法专家委员会 持续全局
- 03-08长安汽车:预计今年底长安飞行汽车将完成试
- 03-08谷歌推出虚拟试穿、AR美妆新功能
相关文章
24小时热门资讯
24小时回复排行
热门推荐
最新资讯
操作系统
黑客防御


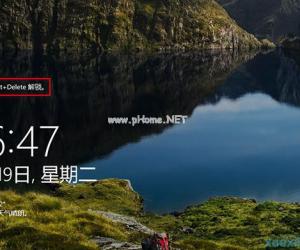
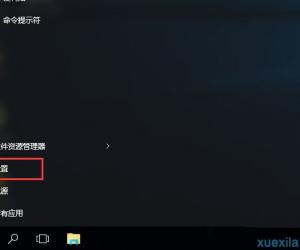
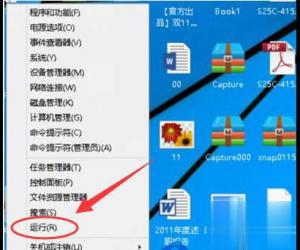
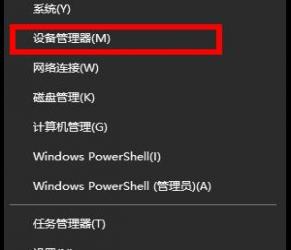
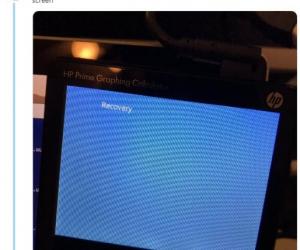
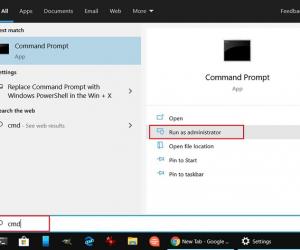
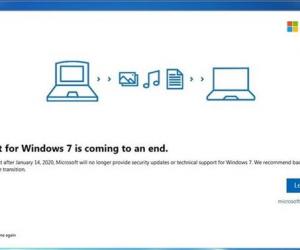


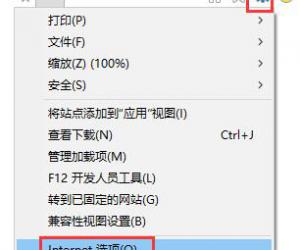











 粤公网安备 44060402001498号
粤公网安备 44060402001498号