Windows To Go功能在Win8系统的使用方法
Windows To Go的功能可使用U盘将操作系统装入U盘中,让用户随身携带,非常方便,Win8系统内含一个Windows To Go的功能,那么Win8系统怎么使用Windows To Go功能?下面小编就为大家介绍Windows To Go功能在Win8系统的使用方法。

Win8使用Windows To Go功能方法
1、硬件需求:
电脑:安装Win8操作系统,CPU需要在1GHz以上,内存空间2GB以上,显卡需要支持 DirectX 9和WDDM 10或更高版本。

2、U盘:电脑的USB接口最好是支持USB3.0的,如果电脑只支持USB2.0的,可以考虑使用移动硬盘替代u盘。虽然微软官方提示16G即可,但实际操作32G的空间才能支持图形界面的操作,低于32G空间的可能只适用于命令操作。

3、软件需求:Win8企业原版操作系统安装光盘或者是相对应的ISO扩展名的安装文件。在Win8四个版本的操作系统中,目前只有企业版支持Windows To Go 功能。

4、安装步骤:
明白了安装Windows To Go软硬件的要求,符合的就可以进行操作了。先将Win8操作系统的安装文件加载到虚拟光驱中。

5、然后,点开控制面板中的Windows To Go。

6、接下来添加 Win8的系统映像,将路径定位到已挂载的 Win8 镜像位置(盘符),向导能够自动找到该路径下的 Install.wim文件。

7、在“设置 Bitlocker 密码(可选)”中,如果希望使用 Bitlocker 来保护 Windows To Go 以防止未经授权的使用,那么可以在此步骤中键入 Bitlocker 密码,这样每次在 Windows To Go 启动时都会要求输入密码,否则无法使用。

8、如果设置了密码,开机就需要输入正确的密码才能进入系统。假如输入了错误的密码,就会有恢复系统的提示。

9、再回到刚才的操作步骤,在完成 Bitlocker 的设置之后,安装向导会最后一次提示将删除当前驱动器上的所有数据,如果确认则点击创建按钮。

10、接下来向导将把 Win8系统映像释放到驱动器上,根据电脑的配置,可能需要等待近10分钟左右的时间(操作系统尽量不要做其它工作,以免失误)。

11、系统映像拷贝完毕后,会出现一个启动选项选择的设置菜单,这里选择否,这样启动信息便会记录在 Windows To Go 驱动器上了。

12、Windows To Go 支持 UEFI / Bios引导,所以在UEFI 引导的电脑上无需重新设置 BIOS即可直接从 Windows To Go 进行引导和启动,第一次运行与平常完成 Win8 安装一样,需要初始化检测,然后进入 OOBE 阶段设置,之后就与平常用 Windows 8 是一样的。

- 01-11全球最受赞誉公司揭晓:苹果连续九年第一
- 12-09罗伯特·莫里斯:让黑客真正变黑
- 12-09谁闯入了中国网络?揭秘美国绝密黑客小组TA
- 12-09警示:iOS6 惊现“闪退”BUG
- 11-18LG新能源宣布与Bear Robotics达成合作,成为
- 11-18机构:三季度全球个人智能音频设备市场强势
- 11-18闲鱼:注册用户过6亿 AI技术已应用于闲置交
- 11-18美柚、宝宝树回应“涉黄短信骚扰”:未发现
- 11-01京东七鲜与前置仓完成融合
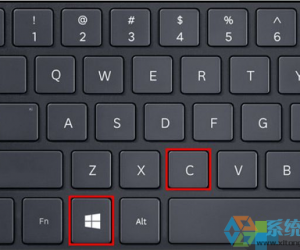
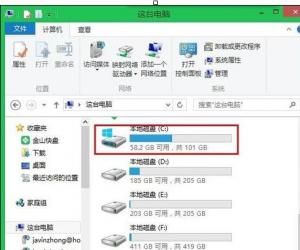
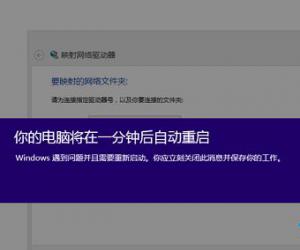


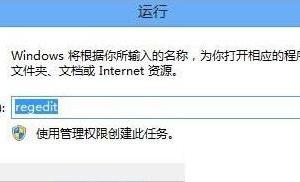
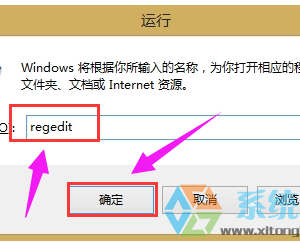
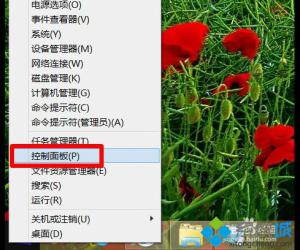
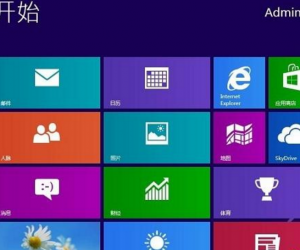

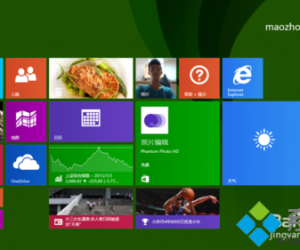
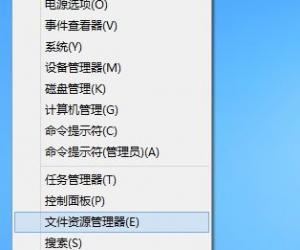








 粤公网安备 44060402001498号
粤公网安备 44060402001498号