u盘电脑系统怎么重装系统win7系统教程
拿u盘电脑重装系统步详细图解,相信大家都听所过吧!不过很多人虽有闲余的u盘,但真正用u盘重装电脑系统的朋友却没有多少人,其实u盘电脑重装系统步骤并不难,下面介绍u盘电脑系统怎么重装系统win7系统教程。
1.下载微软原版镜像(这里以win7专业版下载为例)。

2.复制地址,打开迅雷,点击“新建”按钮。

拿u盘电脑重装系统步骤详细图解图2

拿u盘电脑重装系统步骤详细图解图3
3.下载完成后,再去下载软媒魔方,用里面的,魔方启动盘功能,把下载的镜像用魔方刻在U盘里。

拿u盘电脑重装系统步骤详细图解图4

拿u盘电脑重装系统步骤详细图解图5
4.关机后按U盘启动热键(U盘启动热键在下面的“热键按键”板块里),选择U盘启动。

拿u盘电脑重装系统步骤详细图解图6
5.等程序配置完进入安装界面。

拿u盘电脑重装系统步骤详细图解图7

拿u盘电脑重装系统步骤详细图解图8
6.选择语言,接受条约,选择安装位置。

拿u盘电脑重装系统步骤详细图解图9

拿u盘电脑重装系统步骤详细图解图10

拿u盘电脑重装系统步骤详细图解图11
7.开始安装之后会重启几次(一般4次),不用人为操作。

拿u盘电脑重装系统步骤详细图解图12

拿u盘电脑重装系统步骤详细图解图13

拿u盘电脑重装系统步骤详细图解图14
8.一段时间后,会出现一个设置Windows的窗口,按提示操作即可。(有个输入密匙界面,如果您有密匙,输入即可;如果没有,直接略过,开机后用激活工具激活即可。)

>更多相关文章
- 07-28win7如何更改打印机驱动程序
- 07-28win7提示Windows延缓写入失败怎么办
- 07-28win7打开IE自动关闭怎么解决
- 07-28win7如何查看笔记本显卡是独立还是集成
- 07-28Win7笔记本无线网络连接不见了怎么办
- 07-28win7运行程序出现错误怎么办
- 07-28win7怎么设置电脑定时断网
- 07-28win7无法运行cmd命令怎么解决
首页推荐
佛山市东联科技有限公司一直秉承“一切以用户价值为依归
- 01-11全球最受赞誉公司揭晓:苹果连续九年第一
- 12-09罗伯特·莫里斯:让黑客真正变黑
- 12-09谁闯入了中国网络?揭秘美国绝密黑客小组TA
- 12-09警示:iOS6 惊现“闪退”BUG
- 11-28Bossjob宣布上线AI翻译功能
- 11-28腾讯应用宝电脑版推小宝AI助手 部分功能已
- 11-28周鸿祎亲自上阵演短剧,将于发布会上播出
- 11-28机构:2024第三季度全球NAND闪存产业营收增
- 11-18LG新能源宣布与Bear Robotics达成合作,成为
相关文章
24小时热门资讯
24小时回复排行
热门推荐
最新资讯
操作系统
黑客防御
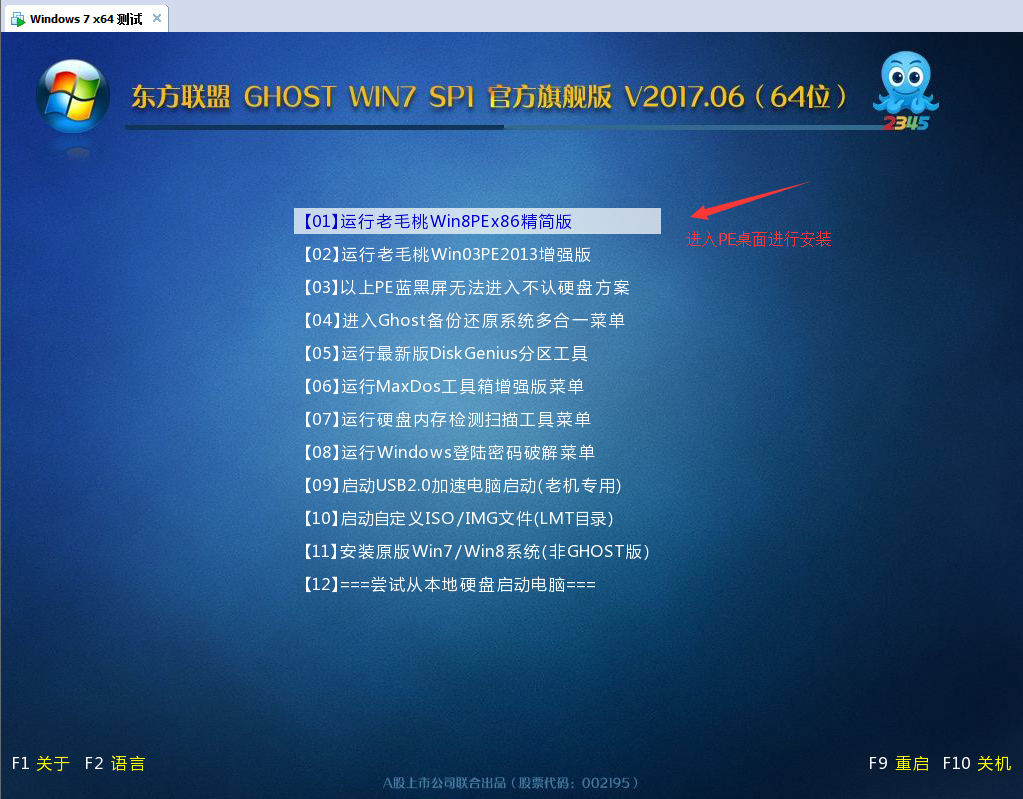
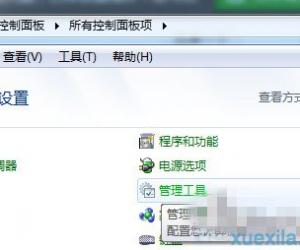

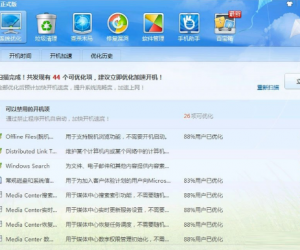
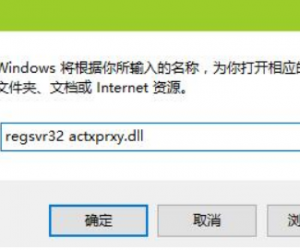
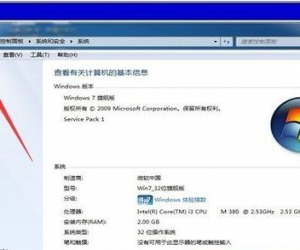
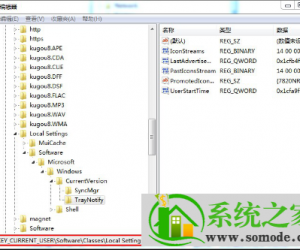
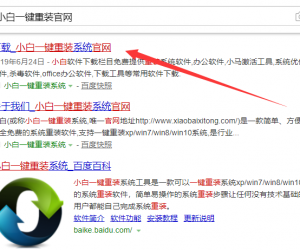
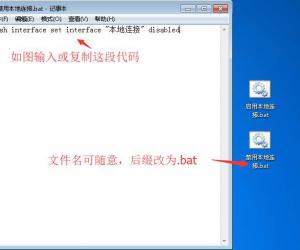
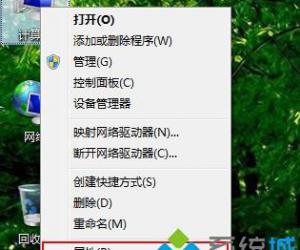








 粤公网安备 44060402001498号
粤公网安备 44060402001498号