如何解决基本的TCP/IP问题
如何解决基本的TCP/IP问题
概要
本文介绍如何解决在将 TCP/IP 用作网络协议时可能遇到的一些常见网络通信问题。这些问题通常可以分为以下两类:
无法连接特定的 IP 地址。
无法连接特定的主机名或 NetBIOS 名。
如果无法连接特定的 IP 地址,说明问题与基本连接有关。如果能够连接特定的 IP 地址,但却不能用该 IP 地址的主机名或 NetBIOS 名进行连接,说明问题与名称解析有关。
注意:下面所有的故障排除步骤都适用于 NT 和 2000 平台,但可能不适用于 Win9x 平台(Win ME 除外)。但是,诊断和故障排除的基本方法对于所有这些 Windows 操作系统而言都是相同的。
回到顶端 | 提供反馈
更多信息
为了确定问题是与基本连接有关,还是与名称解析有关,请按照以下过程判断您能否连接到特定的 IP 地址。
连接到某个 IP 地址
使用相应的 IP 地址和选择的 TCP/IP 程序或实用工具,尝试连接网络上的另一台计算机。Web 浏览器、FTP 和 Telnet 是通过 TCP/IP 连接其他计算机时常用的一些程序和实用工具。
注意:如果您不知道要尝试连接的 Windows NT 或 2000 计算机的 IP 地址,可以在其他计算机的命令提示符处运行 IPCONFIG /ALL 命令。
如果用 IP 地址不能连接到其他计算机,说明这是基本连接问题。请用下文“无法连接到特定的 IP 地址”一节中的信息来解决此问题。如果使用 IP 地址能够连接到该计算机,但不能使用该计算机的主机名或 NetBIOS 名建立连接,则可能是名称解析问题。请用下文“无法连接特定的主机名或 NetBIOS 名”一节中的信息来解决此问题。
无法连接到特定的 IP 地址
请按顺序执行以下各节中的过程。完成每个过程之后,请检查能否使用 IP 地址连接到该计算机。
检查 TCP/IP 配置
在使用 TCP/IP 作为网络协议时,TCP/IP 设置不当(例如,IP 地址不正确或子网掩码不正确)可能会引起通信问题。为了确定 Windows NT 或 2000 是否记录了因 TCP/IP 设置不正确而引起的错误,请检查事件查看器的系统日志,看有没有来源为 TCP/IP 或 DHCP 的任何项。要阅读事件查看器中的某一项,请双击该项。
注意:如果事件查看器记录了 DHCP 错误,则应将其报告给网络管理员。
如果在事件查看器系统日志中收到 TCP/IP 错误,请按照错误信息中的说明解决收到的每个错误。例如,如果收到声明 IP 地址参数不正确的错误,则应验证 IP 地址是否有效。
如果事件查看器系统日志中没有错误,请按照下列步骤操作,以确认所使用的 TCP/IP 配置信息是正确的:
使用 IPCONFIG 命令来确定计算机的基本 TCP/IP 设置。为此,请在命令提示符处键入 ipconfig:
验证 IPCONFIG 命令所显示的 IP 地址和子网掩码对您的计算机来说是否是正确的值。如果您无法确定正确的值是什么,请与网络管理员联系。
Ping 环回地址
使用 PING 命令验证 TCP/IP 是否正常工作。为此,请在命令提示符处键入以下命令来 Ping 环回地址 (127.0.0.1):
ping 127.0.0.1
您应该收到类似下面的响应:
Pinging 127.0.0.1 with 32 bytes of data:
Reply from 127.0.0.1:bytes=32 time=<10ms TTL=128
Reply from 127.0.0.1:bytes=32 time=<10ms TTL=128
Reply from 127.0.0.1:bytes=32 time=<10ms TTL=128
Reply from 127.0.0.1:bytes=32 time=<10ms TTL=128
如果此时收到错误信息,则表明 TCP/IP 安装不正确。要删除并重新安装 TCP/IP,请按照下列步骤操作:
注意:要完成这些步骤,您必须以具有管理员权限的用户身份登录。
在“控制面板”中,双击“网络”,然后单击“协议”选项卡。
单击选中“TCP/IP 协议”,单击“删除”,然后单击“是”。
单击“关闭”,然后单击“是”重新启动计算机。
以具有管理员权限的用户身份登录。
在“控制面板”中,双击“网络”,然后单击“协议”选项卡。
单击“添加”,单击选中“TCP/IP 协议”,然后单击“确定”。
如果要使用 DHCP,请在出现提示时单击“是”。如果不想使用 DHCP,则单击“否”。
出现提示时,键入 Windows NT 源文件的路径,单击“继续”,然后单击“关闭”。
如果您当前没有使用 DHCP,系统将提示您给出 TCP/IP 配置信息。提供正确的值,然后单击“确定”。如果您不能确定正确的值是什么,请与网络管理员联系。
当系统提示您重新启动计算机时,单击“否”。如果以前曾安装过 Windows NT Service Pack,在重新启动计算机之前,您需要重新安装 Service Pack。
重新启动计算机。
如果在删除并重新安装 TCP/IP 时收到一条错误信息,您可能需要手动从 Windows NT 注册表中删除 TCP/IP。
Ping 计算机的 IP 地址
如果能够成功 Ping 到环回地址,请尝试 Ping 您自己的 IP 地址,方法是在命令提示符处键入 ping <IP address>,其中 <IP address> 是您的计算机的 IP 地址。
注意:如果您不知道计算机的 IP 地址,则可通过在命令提示符处键入 ipconfig 来获得该信息。
您会收到类似下面的响应:
Pinging <###.###.###.###> with 32 bytes of data:
Reply from <###.###.###.###>:bytes=32 time=77ms TTL=28
Reply from <###.###.###.###>:bytes=32 time=80ms TTL=28
Reply from <###.###.###.###>:bytes=32 time=78ms TTL=28
Reply from <###.###.###.###>:bytes=32 time=79ms TTL=28
其中 <###.###.###.###> 是您的计算机的 IP 地址。
如果此时收到错误信息,则说明 Windows NT 和网络适配器之间可能存在通信问题。要解决这一问题,请删除并重新安装网络适配器驱动程序。为此,请按照下列步骤操作:
注意:要完成这些步骤,您必须以具有管理员权限的用户身份登录。
在“控制面板”中,双击“网络”,然后单击“适配器”选项卡。
单击选中您的网络适配器驱动程序,单击“删除”,然后单击“是”。
单击“关闭”,然后单击“是”以重新启动计算机。
以具有管理员权限的用户身份登录。
在“控制面板”中,双击“网络”,然后单击“适配器”选项卡。
单击“添加”,单击选中您的网络适配器驱动程序,然后单击“确定”。
使用所提供的对话框来配置网络适配器,然后单击“确定”。
出现提示时,键入 Windows NT 源文件的路径,单击“继续”,然后单击“关闭”。
当系统提示您给出 TCP/IP 配置信息时,请提供正确的值,然后单击“确定”。如果您不能确定正确的值是什么,请与网络管理员联系。
当系统提示您重新启动计算机时,单击“否”。如果以前曾安装过 Windows NT Service Pack,在重新启动计算机之前,您需要重新安装 Service Pack。
重新启动计算机。
如果在删除并重新安装网络适配器驱动程序后,无法 Ping 到计算机的 IP 地址,请与您的网络适配器制造商联系,验证您的网络适配器使用的 Windows NT 驱动程序是否合适。
清除地址解析协议 (ARP) 高速缓存
地址解析协议 (ARP) 高速缓存是最近解析的 IP 地址的列表,用于指向媒体访问控制 (MAC) 地址映射。MAC 地址是嵌入每个网络适配器中的唯一物理地址。
如果 ARP 高速缓存中有一项不正确,IP 数据报就可能被发往错误的计算机。要显示当前 ARP 高速缓存中的所有映射,请使用 ARP 命令,方法是在命令提示符处键入 arp -a。您会收到“No ARP Entries Found”(未发现 ARP 项)消息(如果 ARP 高速缓存为空),或者类似下面的响应:
Interface:10.1.1.3 on Interface 2
Internet Address Physical Address Type
10.1.1.7 08-00-02-06-ed-20 dynamic
10.1.1.254 08-00-02-0a-a3-10 dynamic
要删除 ARP 高速缓存中所有不正确的项,可用以下命令清除所有项:
arp -d <IP address>
其中 <IP address> 是 ARP 高速缓存中存储的 Internet 地址。对 ARP 高速缓存中的每个项均使用该命令,直到删除所有项为止。
要了解 ARP 命令的语法、选项和用法的更多信息,请在命令提示符处键入 arp -?。
验证默认网关
使用 IPCONFIG 命令确定您的计算机用来访问默认网关的 IP 地址。为此,请在命令提示符处键入“ipconfig”(不带双引号)。验证所显示的默认网关的 IP 地址是否正确。如果您不知道默认网关的正确 IP 地址,请与网络管理员联系。
确认默认网关有正确的 IP 地址之后,再使用 PING 命令验证您能否 Ping 到默认网关的 IP 地址。您会收到类似下面的响应:
Pinging <###.###.###.###> with 32 bytes of data:
Reply from <###.###.###.###>:bytes=32 time=77ms TTL=28
Reply from <###.###.###.###>:bytes=32 time=80ms TTL=28
Reply from <###.###.###.###>:bytes=32 time=78ms TTL=28
Reply from <###.###.###.###>:bytes=32 time=79ms TTL=28
其中 <###.###.###.###> 是默认网关的 IP 地址。
如果默认网关没有连到网络上,或者工作不正常,您可能会收到类似下面的响应:
Pinging <###.###.###.###> with 32 bytes of data:
Request timed out.
Request timed out.
Request timed out.
Request timed out.
如果无法成功 Ping 到默认网关的 IP 地址,请与网络管理员联系,验证默认网关是否连到网络上并工作正常。
Ping 其他计算机的 IP 地址
尝试 Ping 其他计算机的 IP 地址。为此,请键入 ping <IP address>,其中 <IP address> 是其他计算机的 IP 地址。您会收到类似下面的响应:
Pinging <###.###.###.###> with 32 bytes of data:
Reply from <###.###.###.###>:bytes=32 time=77ms TTL=28
Reply from <###.###.###.###>:bytes=32 time=80ms TTL=28
Reply from <###.###.###.###>:bytes=32 time=78ms TTL=28
Reply from <###.###.###.###>:bytes=32 time=79ms TTL=28
其中 <###.###.###.###> 是其他计算机的 IP 地址。
如果在您的计算机和其他计算机之间有一台错误配置的路由器,或者是其他计算机存在问题,您可能会收到类似下面的响应:
Pinging <###.###.###.###> with 32 bytes of data:
Request timed out.
Request timed out.
Request timed out.
Request timed out.
如果您的计算机与其他计算机处在不同的子网上,可以尝试从与该计算机处于同一子网的计算机来 Ping 该计算机。如果从处于同一子网的计算机也不能 Ping 到该计算机,请确认该计算机是否连接到了网络,以及它使用的 IP 地址是否正确。如果从处于同一子网的计算机能够 Ping 到该计算机,请与网络管理员联系,以解决网络上可能存在的任何路由问题。
验证永久的路由表项
使用 TCP/IP 作为网络协议的任何计算机都有一个路由表。网络数据包从一台使用 TCP/IP 的计算机传输到另一台使用 TCP/IP 的计算机时,所采取的路由是由发送网络数据包的计算机的路由表确定的。
在每次重新启动计算机后,计算机的路由表都会自动重新生成。您或者您的网络管理员可以向您的计算机的路由表中添加一些永久(静态)项。每次重新生成计算机的路由表时,这些永久项都会被自动重新插入路由表中。
要查看计算机的路由表,请使用 ROUTE 命令。为此,请在命令提示符处键入 route print。您会收到类似下面的响应:
Active Routes:
Network Address Netmask Gateway Address Interface Metric
0.0.0.0 0.0.0.0 10.1.1.254 10.1.1.3 1
10.1.0.0 255.255.0.0 10.1.1.3 10.1.1.3 1
10.1.1.3 255.255.255.255 127.0.0.1 127.0.0.1 1
10.255.255.255 255.255.255.255 10.1.1.3 10.1.1.3 1
127.0.0.1 255.0.0.0 127.0.0.1 127.0.0.1 1
224.0.0.0 224.0.0.0 10.1.1.3 10.1.1.3 1
255.255.255.255 255.255.255.255 10.1.1.3 10.1.1.3 1
与网络管理员核实您的计算机路由表中的所有永久项都是有效的。
有关路由、路由表和 ROUTE 命令的更多信息,请参见下面的 Microsoft 知识库文章:
140859 Windows NT 的 TCP/IP 路由基础
使用 TRACERT 命令
TRACERT 命令能够报告 TCP/IP 数据包在发送到另一台主机时所经过的每台路由器或网关。要使用 TRACERT 命令跟踪您的计算机与其他计算机之间的路由,请在命令提示符处键入 tracert <IP address>,其中 <IP address> 是其他计算机的 IP 地址。您会收到类似下面的响应:
Tracing route to <IP address> over a maximum of 30 hops:
1 <10 ms <10 ms <10 ms <###.###.###.###>
2 50 ms 50 ms 51 ms <###.###.###.###>
3 250 ms 80 ms 50 ms <###.###.###.###>
Trace complete.
其中,<###.###.###.###> 是另一台路由器的 IP 地址。
如果网络数据包试图穿越的某台路由器存在问题,您可能会收到类似下面的响应:
Tracing route to <IP address> over a maximum of 30 hops:
1 <10 ms <10 ms <10 ms <###.###.###.###>
2 * * * Request timed out.
3 * * * Request timed out.
4 * * * Request timed out.
如果在您的计算机和其他计算机之间的某台路由器有配置错误,您可能会收到类似下面的响应:
Tracing route to <IP address> over a maximum of 30 hops:
1 <10 ms <10 ms <10 ms <###.###.###.###>
2 50 ms 50 ms 51 ms <###.###.###.###>
3 <###.###.###.###> reports:Destination net unreachable.
当在您的计算机和其他计算机之间存在代理或防火墙时,也可能会收到与上述类似的响应。
如果在用 TRACERT 命令跟踪您的计算机和其他计算机之间的路由时得不到成功的响应,请与网络管理员联系,以确定这两台计算机之间是否存在路由问题。
有关 TRACERT 命令的更多信息,请参阅下面的 Microsoft 知识库文章:
162326 如何使用 TRACERT 命令行实用工具来排查 Windows 中的 TCP/IP 问题
验证其他计算机上的服务器服务
验证其他计算机上是否在运行适当的服务器服务。例如,如果您正试图用 Telnet 工具连接其他计算机,请确认该计算机已被配置为 Telnet 服务器。
为了验证其他计算机上是否正在运行适当的服务器服务,请尝试从与该计算机同处一个子网的另一台计算机连接该计算机。如果从处于同一子网的计算机上不能连接该计算机,请与网络管理员联系,验证该计算机上的服务器服务是否已经配置并工作正常。如果能够从处于同一子网的计算机连接到其他计算机,请与网络管理员联系,以解决网络上可能存在的任何路由问题。
检查服务器的 IP 安全设置
其他计算机上服务的端口设置可能与您用于进行连接的端口设置不同。下表列出了各种协议的一些标准端口设置:
端口: 协议:
----- ---------
80 HTTP
21 FTP
23 Telnet
70 Gopher
使用 Telnet 工具验证其他计算机是否已经得到正确的配置,允许在您使用的相同端口上建立连接。为此,请在命令提示符处键入以下行:
telnet <IP address> <port>
,其中 <IP address> 是其他计算机的 IP 地址,<port> 是您试图用来建立连接的端口。例如,如果您试图在端口 21 上与其他计算机建立 FTP 连接,则应键入 telnet <IP address> 21。
如果没有收到错误信息,则表明其他计算机已配置为允许在该端口上建立连接。您应该能够在该端口上使用适当服务建立连接。
如果收到错误信息,则表明其他计算机可能未配置为允许在该端口上建立连接。请与网络管理员联系,以获得其他计算机上该服务的有效端口号。
无法连接特定的主机名或 NETBios 名
如果您能使用 IP 地址连接到其他计算机,但不能使用主机名或 NetBIOS 名连接到该计算机,则表明可能存在名称解析问题。在网络上,可以使用很多种方法来完成名称解析,其中包括:
HOSTS 文件
域名服务 (DNS)
LMHOSTS 文件
Windows Internet 名称服务 (WINS)
如果不确定在您的网络上使用哪些方法来完成网络名称解析,请与网络管理员联系。请按顺序执行以下各节中的过程。完成每个过程之后,请检查使用主机名或 NetBIOS 名能否连接到其他计算机。
检查 HOSTS 文件
HOSTS 文件是文本文件,您可以用任何文本编辑器(如“记事本”)进行编辑。如果您的网络使用 HOSTS 文件进行主机名称解析,而使用主机名无法连接到其他计算机,那么表明在 HOSTS 文件中可能存在无效项。在 HOSTS 文件中搜索其他计算机的主机名,验证每个主机名只对应一项,然后验证该计算机主机名对应的项是有效的。
检查域名服务 (DNS) 配置
域名服务 (DNS) 服务器提供了主机名称解析。如果您的网络用 DNS 作为主机名称解析方法,而用主机名无法连接其他计算机,则表明您的计算机的 DNS 配置或网络上的 DNS 服务器可能存在问题。
为了确定计算机的 DNS 配置是否存在问题,请按照下列步骤操作:
在命令提示符处键入 ipconfig /all,以显示 DNS 服务器的 IP 地址。如果不显示 DNS 服务器的 IP 地址,则请与您的网络管理员联系以获得 DNS 服务器的 IP 地址。
通过 Ping DNS 服务器 IP 地址,验证您是否能够与 DNS 服务器通信。您会看到与下述内容类似的响应:
Pinging <###.###.###.###> with 32 bytes of data:
Reply from <###.###.###.###>:bytes=32 time=77ms TTL=28
Reply from <###.###.###.###>:bytes=32 time=80ms TTL=28
Reply from <###.###.###.###>:bytes=32 time=78ms TTL=28
Reply from <###.###.###.###>:bytes=32 time=79ms TTL=28
其中 <###.###.###.###> 是 DNS 服务器的 IP 地址。
如果无法成功 Ping 到 DNS 服务器的 IP 地址,请与网络管理员联系,以验证 DNS 服务器的 IP 地址是否正确,以及 DNS 服务器是否连接到网络并工作正常。
如果您能够 Ping 到 DNS 服务器的 IP 地址,却不能解析其他计算机的主机名,则表明 DNS 服务器可能无法正确解析主机名。如果您的网络中提供多个 DNS 服务器,则配置计算机以使用另一台 DNS 服务器。如果另一台 DNS 服务器可以正确解析该计算机的主机名,或者没有其他 DNS 服务器可用,请联系网络管理员,以解决原来的 DNS 服务器问题。
验证 DNS 服务器有正确的 IP 地址之后,请更新计算机的 TCP/IP 设置。如果您使用拨号连接来连接网络,则只需将拨号网络电话簿项中的 TCP/IP 设置更改为 DNS 服务器的正确 IP 地址即可。
为了在计算机的 TCP/IP 设置中更改或添加有效的 DNS 服务器 IP 地址,请按照下列步骤操作:
在“控制面板”中,双击“网络”,然后单击“协议”选项卡。
单击选中“TCP/IP 协议”,单击“属性”,然后单击“DNS”选项卡。
如果要添加 DNS 服务器,则单击“添加”。如果要编辑现有的服务器,则单击相应 DNS 服务器的 IP 地址,然后单击“编辑”。
键入正确的 DNS 服务器 IP 地址,然后单击“确定”。
单击“确定”,然后再次单击“确定”。在此步骤之后,可能需要重新启动计算机。
若要为拨号网络电话簿项更改或添加有效的 DNS 服务器 IP 地址,请按照下列步骤操作:
在“拨号网络”中,单击“拨号电话簿项”框中的适当项。
单击“更多”,然后单击“编辑项目和调制解调器属性”。
单击“服务器”选项卡,然后单击“TCP/IP 设置”按钮。
单击“指定名称服务器地址”,然后在“主 DNS”框中键入正确的 IP 地址。
检查 LMHOSTS 文件
LMHOSTS 文件是文本文件,可以用任何文本编辑器(如“记事本”)进行编辑。如果您的网络使用 LMHOSTS 文件作为 NetBIOS 名称解析方法,而使用 NetBIOS 名无法连接其他计算机,则表明 LMHOSTS 文件中可能存在无效项。在 LMHOSTS 文件中搜索其他计算机的 NetBIOS 名,验证每个 NetBIOS 名只有一项,然后验证对应其他计算机的 NetBIOS 名的项是正确的。
如果在 LMHOSTS 文件中有任何 #INCLUDE 项,或任何从 #BEGIN_ALTERNATE 到 #END_ALTERNATE 的行块,请临时禁用所有这些行或行块(在要禁用的每行的开头加上 # 字符和一个空格)。
如果禁用这些行或行块能够解决问题,请逐行重新启用这些行或行块,直到问题重新出现。这样您就能确定具体是哪个行或行块导致了问题,然后检查该行指向的 LMHOSTS 文件。
检查 Windows Internet 名称服务 (WINS) 配置
Windows Internet 名称服务 (WINS) 服务器提供 NetBIOS 名称解析。如果您的网络用 WINS 作为 NetBIOS 名称解析方法,而使用 NetBIOS 名您无法连接到其他计算机,则表明您的计算机 WINS 配置或网络上的 WINS 服务器可能存在问题。
为了确定计算机的 WINS 配置是否存在问题,请按照下列步骤操作:
在命令提示符处键入 ipconfig /all,以显示 WINS 服务器的 IP 地址。如果不显示 WINS 服务器的 IP 地址,请与您的网络管理员联系以获得 WINS 服务器的 IP 地址。
通过 Ping WINS 服务器的 IP 地址,验证您是否能够与 WINS 服务器进行通信。您会看到与下述内容类似的响应:
Pinging <###.###.###.###> with 32 bytes of data:
Reply from <###.###.###.###>:bytes=32 time=77ms TTL=28
Reply from <###.###.###.###>:bytes=32 time=80ms TTL=28
Reply from <###.###.###.###>:bytes=32 time=78ms TTL=28
Reply from <###.###.###.###>:bytes=32 time=79ms TTL=28
其中 <###.###.###.###> 是 WINS 服务器的 IP 地址。
如果无法 Ping WINS 服务器的 IP 地址,请与网络管理员联系,以核实您的 WINS 服务器是否具有正确的 IP 地址,以及 WINS 服务器是否已经连接到网络并且工作正常。
如果能够 Ping WINS 服务器的 IP 地址,却不能解析其他计算机的 NetBIOS 名,则表明 WINS 服务器可能无法正确解析 NetBIOS 名。如果网络中提供多台 WINS 服务器,则配置计算机使用另一台 WINS 服务器。如果另一台 WINS 服务器可以正确解析其他计算机的 NetBIOS 名,或者没有其他 WINS 服务器可用,请与网络管理员联系,以解决原来的 WINS 服务器的问题。
验证 WINS 服务器有正确的 IP 地址之后,请更新计算机的 TCP/IP 设置。如果您使用拨号连接来连接网络,则只需将拨号网络电话簿项中的 TCP/IP 设置更改为 WINS 服务器的正确 IP 地址即可。
要在计算机的 TCP/IP 设置中更改或添加有效的 WINS 服务器 IP 地址,请按照下列步骤操作:
在“控制面板”中,双击“网络”,然后单击“协议”选项卡。
单击选中“TCP/IP 协议”,单击“属性”,然后单击“WINS 地址”选项卡。
在“主要 WINS 服务器”框中键入正确的 WINS 服务器 IP 地址,然后单击“确定”。
单击“关闭”,然后单击“是”以重新启动计算机。
若要为拨号网络电话簿项更改或添加有效的 WINS 服务器 IP 地址,请按照下列步骤操作:
在“拨号网络”中,单击“拨号电话簿项”框中的适当项。
单击“更多”,然后单击“编辑项目和调制解调器属性”。
单击“服务器”选项卡,然后单击“TCP/IP 设置”按钮。
单击“指定名称服务器地址”,然后在“主 WINS”框中键入正确的 IP 地址。
>更多相关文章
- 07-30数据中心如何减少人为故障发生率
- 07-30如何破解数据中心的空气污染问题?
- 07-3012条原则,让数据中心发挥更高性能
- 07-30论数据中心冗余备份重要性
- 07-30数据中心液体冷却方案正在兴起的五大原因
- 07-30数据中心网络如何快速排障
- 07-30云计算时代,数据中心运维应该注意哪些问题?
- 07-30自然环境愈发恶劣,地下数据中心成为趋势
首页推荐
佛山市东联科技有限公司一直秉承“一切以用户价值为依归
- 01-11全球最受赞誉公司揭晓:苹果连续九年第一
- 12-09罗伯特·莫里斯:让黑客真正变黑
- 12-09谁闯入了中国网络?揭秘美国绝密黑客小组TA
- 12-09警示:iOS6 惊现“闪退”BUG
- 12-05亚马逊推出新一代基础模型 任意模态生成大模
- 12-05OpenAI拓展欧洲业务 将在苏黎世设立办公室
- 12-05微软质疑美国联邦贸易委员会泄露信息 督促其
- 12-05联交所取消宝宝树上市地位 宝宝树:不会对公
- 12-04企业微信致歉:文档打开异常已完成修复
相关文章
24小时热门资讯
24小时回复排行
热门推荐
最新资讯
操作系统
黑客防御
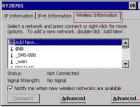
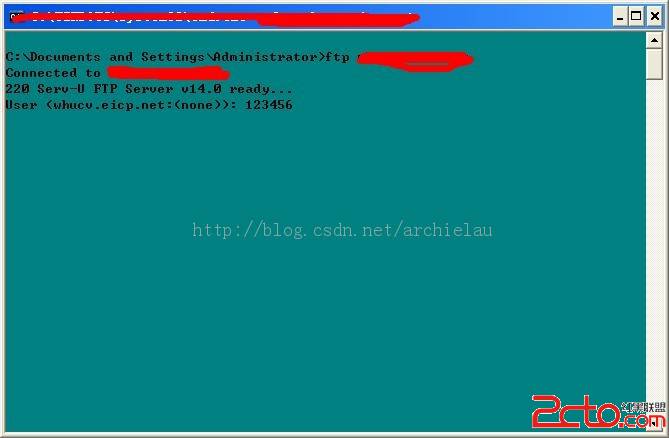









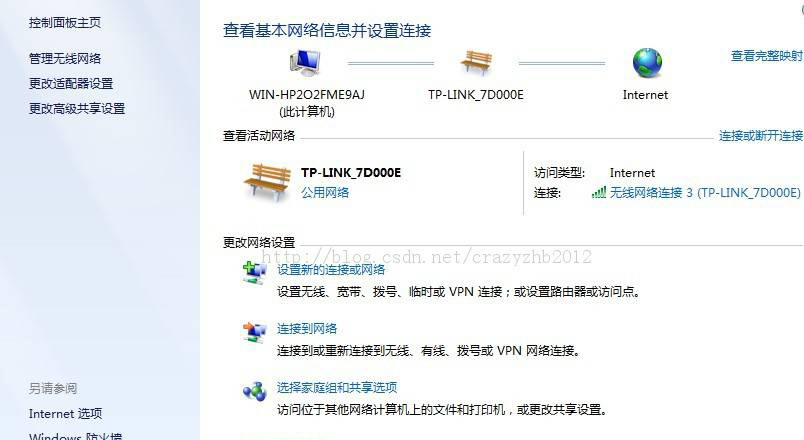








 粤公网安备 44060402001498号
粤公网安备 44060402001498号