Word设置文档的自动恢复的步骤
Word设置文档的自动恢复的步骤。在使用word文档进行编辑时,为避免意外情况造成文档内容丢失,我们可以通过设置自动恢复来解决。下面就跟小编一起学习一下吧。
步骤1:启动Word2013,新建文档,然后单击打开“文件”。
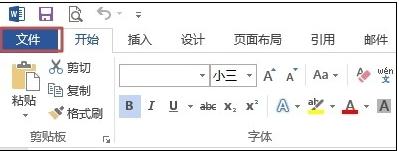
骤2:打开如下图所示界面,单击“选项”。
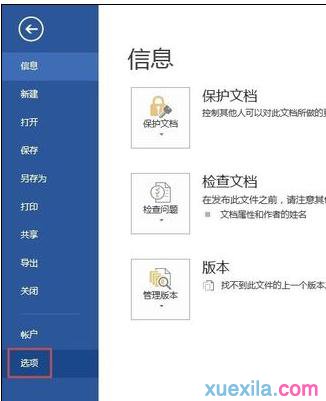
步骤3:打开“Word选项”对话框,在左侧栏单击“保存”选项,右侧会显示保存选项的内容。
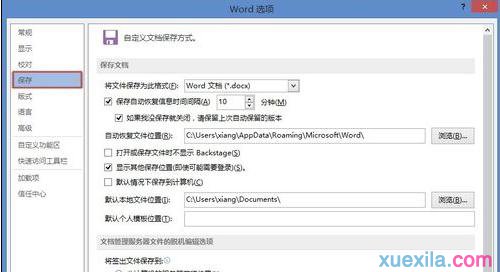
骤4:默认情况Word2013设置了自动恢复。如果没有设置自动恢复功能或修改自动恢复功能,可以将“保存自动恢复信息时间间隔”复选框勾选,并设置合理的时间间隔。这里建议将“如果我没保存就关闭,请保留上次自动保留的版本”复选框勾选。
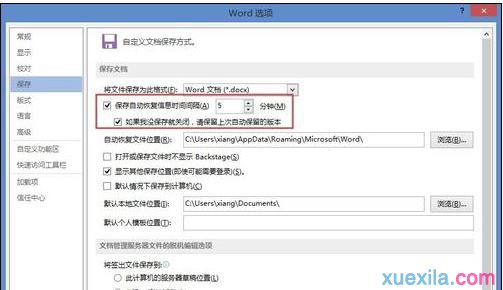
步骤5:如果你对自动恢复文件位置不满意,可以自己设置位置。单击“自动恢复文件位置:”右侧的“浏览”按钮。自动恢复文件位置路径也可以手动输入。
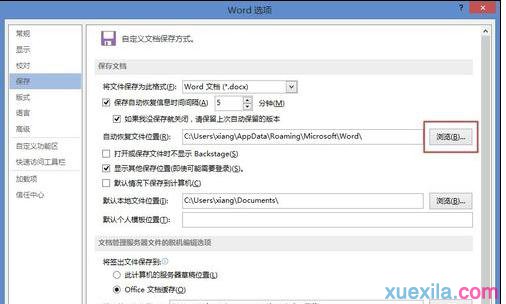
Word设置文档的自动恢复步骤6:打开“修改位置”对话框,选择保存的位置,然后单击“确定”。
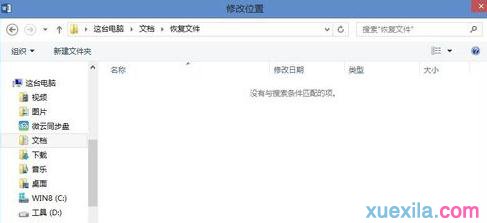
Word设置文档的自动恢复步骤7:返回到“Wod 选项”对话框,单击“确定”来完成设置。
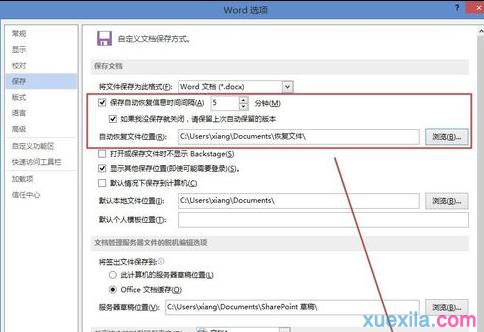
>更多相关文章
- 07-30EXCEL表格滚动条怎么变长
- 07-30excel没有菜单栏工具栏怎么办
- 07-30Excel只复制数值不复制公式的技巧
- 07-30怎么在wps插入视频
- 07-30wps行间距怎么设置
- 07-30Excel工具栏没有开发工具的解决教程
- 07-30WPS怎么开启夜间模式
- 07-302007版excel按钮控件的添加教程
首页推荐
佛山市东联科技有限公司一直秉承“一切以用户价值为依归
- 01-11全球最受赞誉公司揭晓:苹果连续九年第一
- 12-09罗伯特·莫里斯:让黑客真正变黑
- 12-09谁闯入了中国网络?揭秘美国绝密黑客小组TA
- 12-09警示:iOS6 惊现“闪退”BUG
- 12-04企业微信致歉:文档打开异常已完成修复
- 12-04外媒:马斯克升级诉讼,力阻OpenAI营利转型
- 12-04报告:11月Win11市场份额微降,Win10占比超
- 12-04Windows 10 步入倒计时,微软力推用户升级至
- 12-04大麦下调剧场中小商家服务费 覆盖话剧、音乐
相关文章
24小时热门资讯
24小时回复排行
热门推荐
最新资讯
操作系统
黑客防御


















 粤公网安备 44060402001498号
粤公网安备 44060402001498号