Win10系统开机速度慢的解决方法
升级win10开机速度慢怎么办?许多用户自从升级了系统之后,发现win10每次开机时都要等上一分多钟,让人很是烦恼,那Win10系统开机速度慢怎么办呢?接下来小编来告诉你们解决Win10系统开机速度慢的方法吧。
Win10系统开机速度慢解决方法一
1、右击“此电脑”(计算机) 点击“属性”
2、这时候会打开一个系统的窗口,我们点击“高级系统设置”
3、这时候会弹出一个“系统属性”窗口,我们点击“启动和恢复故障”下“设置”
4、在“启动和恢复故障”窗口里,我们把以下两栏的时间改短一些,小编这里改为“0”,你们可以改为“3”,然后“确定“
5、我们回到“系统属性”窗口,我们点击“性能”下“设置”,在“性能选项窗口”我们点击“高级——更改”
6、点击“更改”后,来到”虚拟内存“窗口,我们取消勾选“自动管理所有驱动器的分页文件大小”,勾选“无分页文件”,勾选过后,我们点击“设置”,点击“设置”后会出现一个“系统属性”窗口,我们点击“是”,点击“是”后,我们点击”虚拟内存“窗口下的“确定”
7、“性能选项窗口”和“系统属性”窗口点击确定后,我们一定要重启我们的电脑,重启电脑后 我们还会有操作的
8、重启后我们再来打开下图这个界面,然后又把“自动管理所有驱动器的分页文件大小”勾选了,最后保存
Win10系统开机速度慢解决方法二
进入任务管理器的“启动”标签
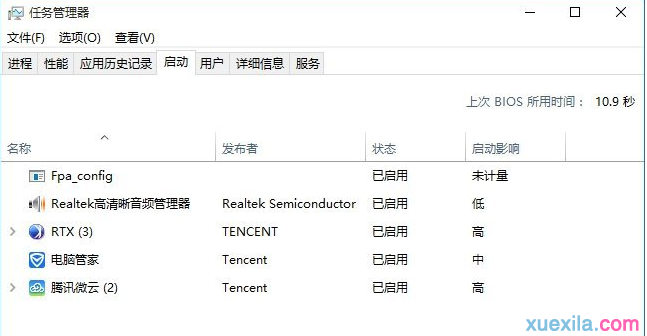
在开始菜单的搜索栏(仅限Win10),或在键盘上按Win和R组合键打开“运行”程序,然后输入以下命令直接打开“启动”标签:
taskmgr /0 /startup
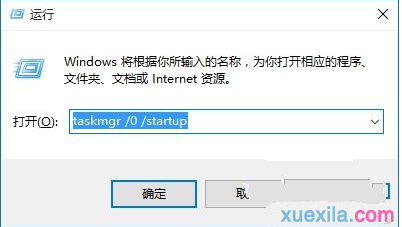
在“启动”标签里您可以轻松地禁用或启用某个启动项。只需要右键单击该项目,然后点击“禁用”或“启用”;或者单击选中不需要的项目,然后点击右下角的“禁用”或“启用”按钮。
以上就是小编给大家介绍的关于Win10系统开机速度慢的解决方法,希望对大家有所帮助。
- 01-11全球最受赞誉公司揭晓:苹果连续九年第一
- 12-09罗伯特·莫里斯:让黑客真正变黑
- 12-09谁闯入了中国网络?揭秘美国绝密黑客小组TA
- 12-09警示:iOS6 惊现“闪退”BUG
- 12-05亚马逊推出新一代基础模型 任意模态生成大模
- 12-05OpenAI拓展欧洲业务 将在苏黎世设立办公室
- 12-05微软质疑美国联邦贸易委员会泄露信息 督促其
- 12-05联交所取消宝宝树上市地位 宝宝树:不会对公
- 12-04企业微信致歉:文档打开异常已完成修复
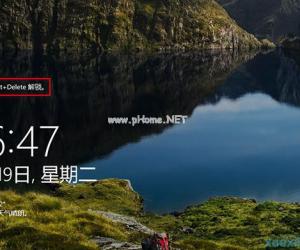
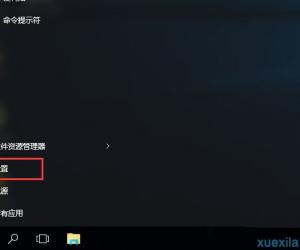
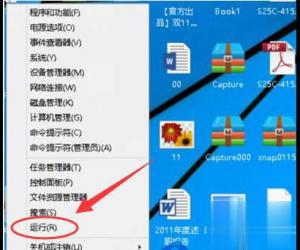
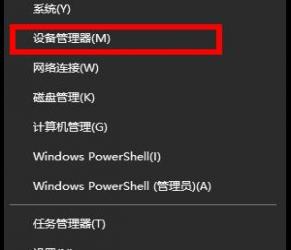
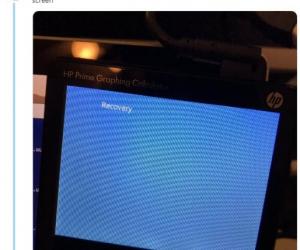
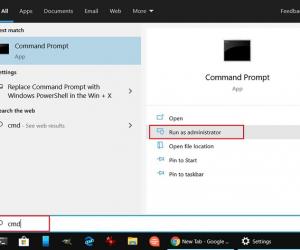
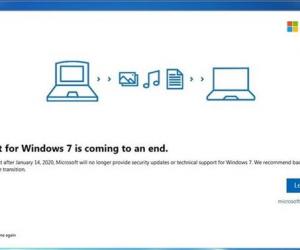


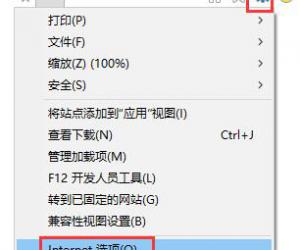








 粤公网安备 44060402001498号
粤公网安备 44060402001498号