光盘启动盘安装win7系统的详细操作流程
使用电脑系统久后,就会有时需要重装系统,光盘启动安装方法是常见的,敢是最传统的方法,下面介绍光盘启动盘安装win7系统的详细操作流程。
先要准备一个4.7G的DVD空盘,然后刻录一个系统Win7(ios的文件格式)到你光盘上;

光盘启动盘安装win7系统的详细操作流程图1
把系统光盘放入光驱中去;

光盘启动盘安装win7系统的详细操作流程图2
有系统个光盘哦;
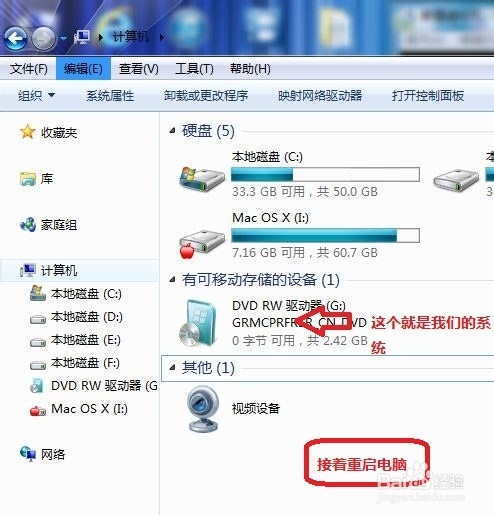
光盘启动盘安装win7系统的详细操作流程图3
重启电脑,台式机我们按DEL键,如果是笔记本一般(按F1或F2或F11)等

光盘启动盘安装win7系统的详细操作流程图4
用键盘的上下左右键选择BOOT ,再回车 BOOT Device Priority ;

光盘启动盘安装win7系统的详细操作流程图5
把第一启动项的 1st Boot Device 的【Hard Deice】改成CDROM(有些是什么DVD);
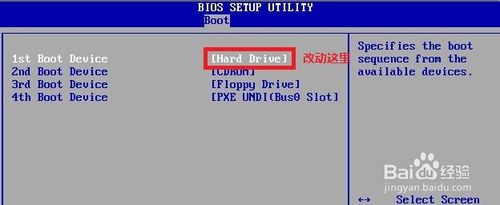
光盘启动盘安装win7系统的详细操作流程图6

光盘启动盘安装win7系统的详细操作流程图7

光盘启动盘安装win7系统的详细操作流程图8
按F10 选择OK,这里是

光盘启动盘安装win7系统的详细操作流程图9
提醒点击键盘的任意一个键,我们就按了一下回车键

光盘启动盘安装win7系统的详细操作流程图10
现在看到的是加载页面和开始界面;
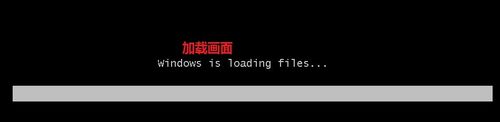
光盘启动盘安装win7系统的详细操作流程图11

光盘启动盘安装win7系统的详细操作流程图12
出现windows7旗舰版原版 安装界面,首先依次选择为中文(简体),中文(简体,中国),中文(简体)-美式键盘,选择好了点击下一步;
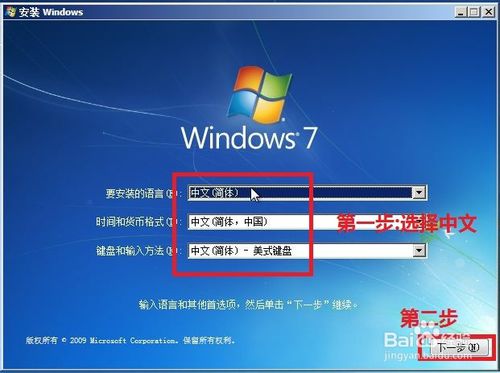
光盘启动盘安装win7系统的详细操作流程图13
点击现在安装;

光盘启动盘安装win7系统的详细操作流程图14
出现安装程序正在启动...

光盘启动盘安装win7系统的详细操作流程图15
现在出现协议书,把我接受许可条款的勾,勾上了;
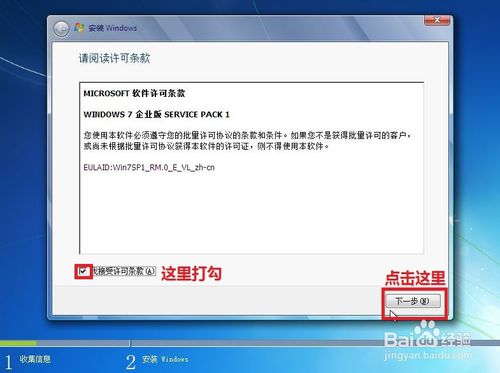
光盘启动盘安装win7系统的详细操作流程图16
这里,我们选择自定义(高级);

光盘启动盘安装win7系统的详细操作流程图17
这里选择第一个分区,类型为系统,再点击下一步(再这之前我们可以格式我们的第一个分区,在驱动器选项(高级)(A)那里);
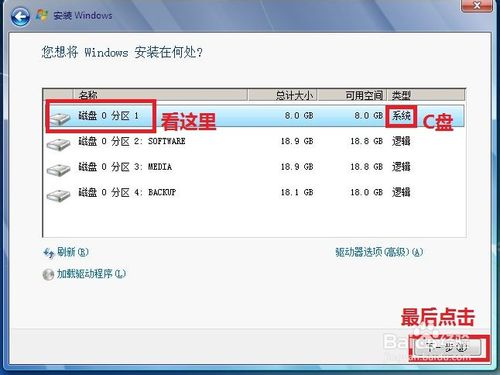
光盘启动盘安装win7系统的详细操作流程图18
正在安装的界面;这里需要一定的时间,过了一定的是时间后;
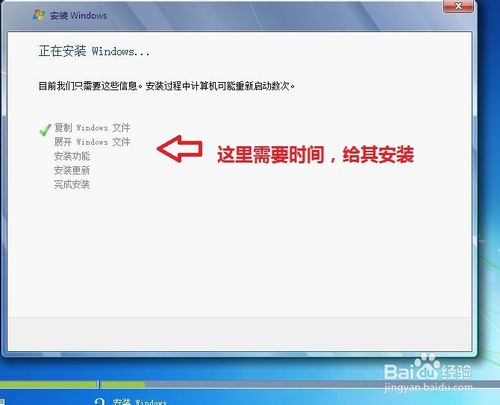
光盘启动盘安装win7系统的详细操作流程图19
会提醒安装程序正在启动服务;

光盘启动盘安装win7系统的详细操作流程图20
再提醒重新 启动您的计算机后安装过程将继续,这里是全自动的;

光盘启动盘安装win7系统的详细操作流程图21
等到屏幕黑了,台式机我们按DEL键,如果是笔记本一般(按F1或F2或F11)等,然后把光碟取出来;
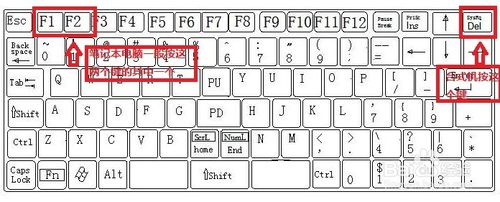
光盘启动盘安装win7系统的详细操作流程图22
用键盘的上下左右键选择BOOT ,再回车 BOOT Device Priority ;
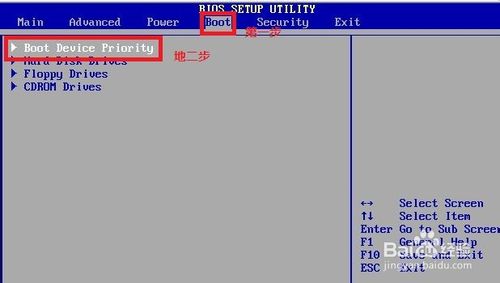
光盘启动盘安装win7系统的详细操作流程图23
把第一启动项的 1st Boot Device 的【CDROM】改成【Hard Deice】;

光盘启动盘安装win7系统的详细操作流程图24
按F10 选择OK,
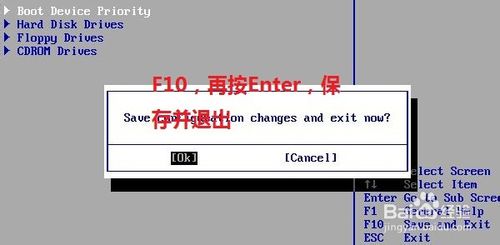
光盘启动盘安装win7系统的详细操作流程图25
这里出现正在启动、Windows画面;

光盘启动盘安装win7系统的详细操作流程图26
在出现安装程序正在检查视频性能;

光盘启动盘安装win7系统的详细操作流程图27
到这个界面基本我们安装好,这里我们输入你的PC名字(随便取个名字);在点击下一步

光盘启动盘安装win7系统的详细操作流程图28
跳过,不要输入密码,直接下一步;

光盘启动盘安装win7系统的详细操作流程图29
这里要输入密钥,这里暂时不输入,直接点击下一步;到时用激活工具激活就行了;
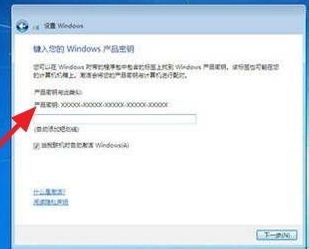
光盘启动盘安装win7系统的详细操作流程图30
这里我们选择仅安装重要的更新;
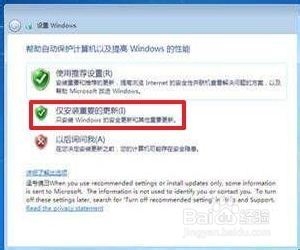
光盘启动盘安装win7系统的详细操作流程图31
调整时间;

光盘启动盘安装win7系统的详细操作流程图32
选择计算机网络,一般选择的是家庭网络;
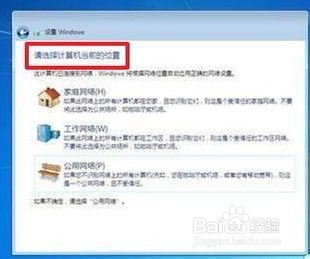
光盘启动盘安装win7系统的详细操作流程图33
Windows 7旗舰版 正在启动;

光盘启动盘安装win7系统的详细操作流程图34
这样我们就进入了系统了,完美的安装好官方版(Windows 7 旗舰版);

光盘启动盘安装win7系统的详细操作流程图35
综上所述,以上就是光盘启动盘安装win7系统的详细操作流程介绍了,相信看完以上介绍后,对win7重装系统光盘启动图文教程都有一定的了解了吧。
- 07-28win7如何更改打印机驱动程序
- 07-28win7提示Windows延缓写入失败怎么办
- 07-28win7打开IE自动关闭怎么解决
- 07-28win7如何查看笔记本显卡是独立还是集成
- 07-28Win7笔记本无线网络连接不见了怎么办
- 07-28win7运行程序出现错误怎么办
- 07-28win7怎么设置电脑定时断网
- 07-28win7无法运行cmd命令怎么解决
- 01-11全球最受赞誉公司揭晓:苹果连续九年第一
- 12-09罗伯特·莫里斯:让黑客真正变黑
- 12-09谁闯入了中国网络?揭秘美国绝密黑客小组TA
- 12-09警示:iOS6 惊现“闪退”BUG
- 12-05亚马逊推出新一代基础模型 任意模态生成大模
- 12-05OpenAI拓展欧洲业务 将在苏黎世设立办公室
- 12-05微软质疑美国联邦贸易委员会泄露信息 督促其
- 12-05联交所取消宝宝树上市地位 宝宝树:不会对公
- 12-04企业微信致歉:文档打开异常已完成修复
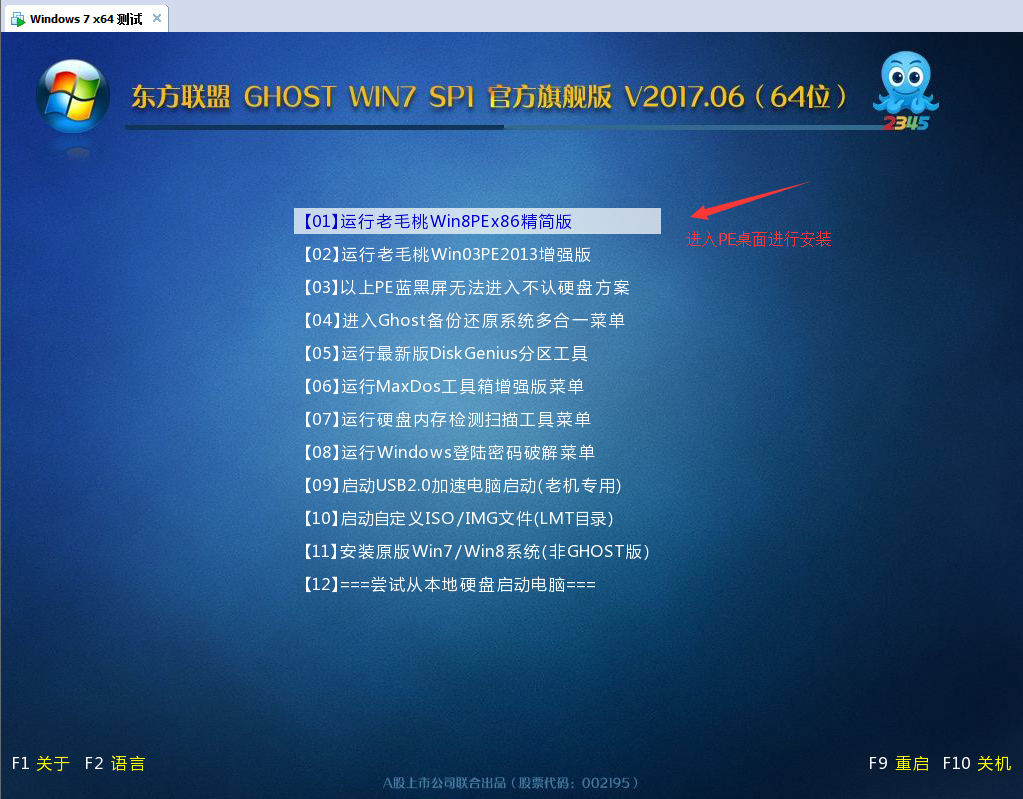
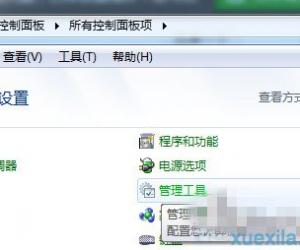

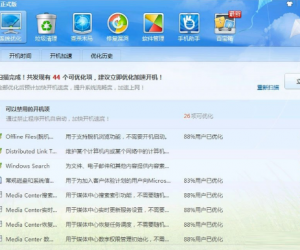
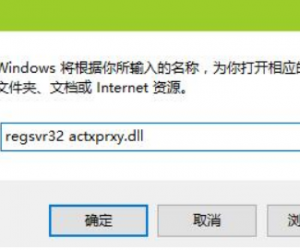
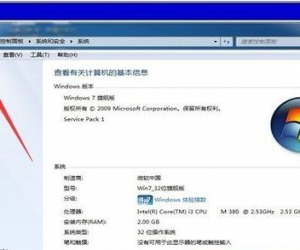
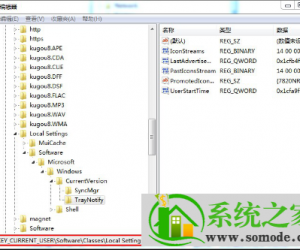
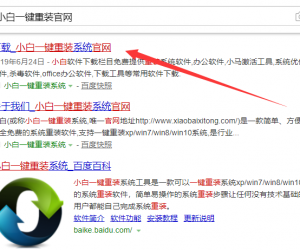
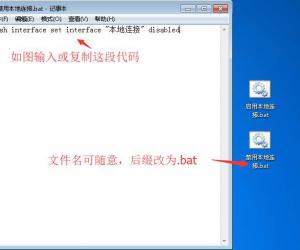
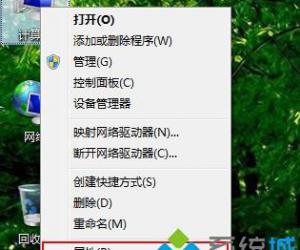








 粤公网安备 44060402001498号
粤公网安备 44060402001498号