WinXP自动清理Temp文件夹的教程
WinXP自动清理Temp文件夹的教程。Temp文件夹也就是系统的临时文件夹,那该如何设置WinXP自动清理Temp文件夹?接下来小编就来介绍一下WinXP自动清理Temp文件夹的方法,希望对大家有所帮助。
设置WinXP自动清理Temp文件夹方法

1、在D盘建立D:/UserData/TEMP目录
2、右击"我的电脑","属性","高级",打开“环境变量”对话框,将用户变量和系统变量都改为D:/UserData/TEMP。
3、新建一个文本文档,在里面写入两行代码:
RD %TEMP% /S/Q
MKDIR %TEMP%
然后另存为*.bat格式(比如CleanTEMP.bat),这样只要打开一下CleanTEMP.bat文件就自动清空Temp文件夹下的杂碎了。
4、经过以上三步,我们其实可以很好的清除那些临时文件了,不过不能就此满足哦,我们的目标是让Windows自动清空,解放我们的双手:
打开组策略(运行gpedit.msc),依次打开“计算机配置-Windows 设置-脚本(启动/关机)”,然后随便打开“启动”或“关机”,效果一样,一个是登录时清空Temp一个是关机时清空,这里我选择“关机”。点击“添加” 把刚才做好的*.bat文件导入,点“确定”后一切就搞定了。
系统临时文件设置自动删除方法
原理:在操作过程中,系统会自动建立一个文件夹来放置系统临时文件,文件夹的位置就在C:/Windows/Temp中,所以操作的原理就是给系统设置一个命令,让系统在每次关机的时候都清空这个文件夹里的文件。
1.点击左下角开始菜单,选中“所有程序”

2.点击“附件”打开目录,单击“记事本”

3.此时会新建一个记事本,输入“del C:/Windows/Temp /q”

4.选择“文件”打开目录,点击“另存为”

5.此时会弹出如下界面,在左边目录中选择要保存的路径(小编选择保存在桌面),在下方的“文件名”中输入“清除文件夹lhj.bat”,在保存类型中选择“所有文件”,然后点击右下角的“保存”按钮保存退出。

6.使用快捷键组合“win+r”打开“运行”,并输入“gpedit.msc”,然后确定。

7.此时会打开“本地组策略编辑器”,在左边目录中,依次点击“计算机配置” — “windows设置” — “脚本(启动/关机)”,然后双击右边的“关机”标签

8.在跳出的“关机属性”中,选择“脚本”标签,点击右边的“添加”按钮

9.点击“浏览”按钮,在弹出的浏览中选择刚才在桌面上新建的“清除文件夹lhj.bat”文件,点击“确定”按钮。

10.此时回到“关机属性”,点击“应用”按钮,然后确定并退出即可。

以上就是小编介绍的关于WinXP自动清理Temp文件夹的教程了,希望能够帮助大家解决问题。
- 07-28深度技术xp系统酷我音乐视觉效果的修改方法
- 07-28新萝卜家园xp系统360浏览器无痕模式的取消方法
- 07-28深度技术xp系统QQ秀显示空白的三种解决方法
- 07-28电脑公司xp系统photoshop去除背景教程
- 07-28新萝卜家园xp系统搜索自动跳转的解决方法
- 07-28雨林木风xp系统将QQ音乐切换成精简模式的方法
- 07-28系统之家xp系统C语言程序闪退的解决方法
- 07-28新萝卜家园xp系统如何安装刻录软件
- 01-11全球最受赞誉公司揭晓:苹果连续九年第一
- 12-09罗伯特·莫里斯:让黑客真正变黑
- 12-09谁闯入了中国网络?揭秘美国绝密黑客小组TA
- 12-09警示:iOS6 惊现“闪退”BUG
- 12-05亚马逊推出新一代基础模型 任意模态生成大模
- 12-05OpenAI拓展欧洲业务 将在苏黎世设立办公室
- 12-05微软质疑美国联邦贸易委员会泄露信息 督促其
- 12-05联交所取消宝宝树上市地位 宝宝树:不会对公
- 12-04企业微信致歉:文档打开异常已完成修复


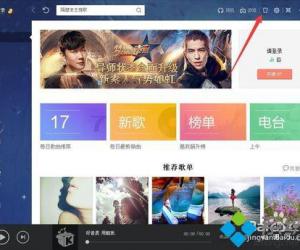
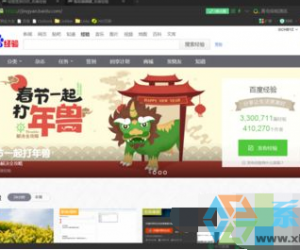
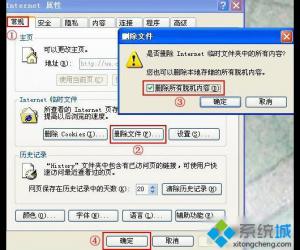

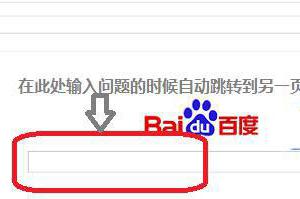

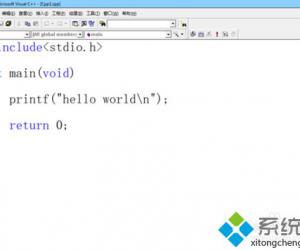










 粤公网安备 44060402001498号
粤公网安备 44060402001498号