PaintCode 用户操作指南(绘制篇)


首先,从工具栏中选择设计师要的图形。
在画布中点击任意位置,然后按住鼠标左键不动。
拖动光标。
当到达设计师满意的大小的时候,放开鼠标左键。
在画布中鼠标点击的点和设计师放开鼠标的点,是相反的对角点(除了贝塞尔曲线)。
PaintCode 会自动尝试把设计师创建的图形和其他图形对齐,设计师可以通过按住“Command”键来抑制这种行为。
创建等高等宽的图形(Creating a shape with equal with width and height)要画一个完美的圆形,正方形,多边形或者星形,设计师可以按住 Shift 键的同时创建。
重命名图形(Renaming a shape)

PaintCode 为设计师生成了命名,但设计师可以根据需要自定义命名。这些命名在生成代码中使用。
要改变一个图形的命名,可以在检查器中选择一个图形并输入新的命名。
删除图形(Deleting a shape)选择图形后,按 Delete 或者 Backspace 键,可以删除图形。
移动图形(Moving a shape)设计师可以用鼠标拖动图形移动它,这个图形会和其他图形对齐,以帮助设计师调整对齐。
设计师可以按住 Control 键,来抑制这种行为。
默认情况下,PaintCode 会尽量保持图形边缘能够与点网络对齐。当设计师按住 Option 键的时候,形状会捕捉到半个点坐标。此外,设计师可以按住 Control 键,来抑制对齐。
用过键盘移动图形(Moving a shape using keyboard)设计师可以选择键盘中的方向键来移动图形。默认状态下,这会朝着设计师期望的方向移动。
按住 Option + 方向键,移动半个点。
按住 Shift+ 方向键,移动十个像素。
调整图形大小(Resizing a shape)

在特定的方向上调整图形,点击并拖动相应的控制点就可以了。PaintCode 还可以帮设计师自动与其他图形对齐。
当然,设计师也可以通过长按 Command 键,开避免对齐行为发生。
PaintCode 也会试着帮设计师把图形的尖刺与点网格对齐。长按 Option 键每次可以移动半点网格,设计师可以长按 Control 键来避免这种对齐行为发生。
长按 Shift 键,拖动图形的一个控制点,能够使图形保持固定比例缩放。
设置填充和描边(Setting a fill or stroke)有三种方式为图形添加颜色填充和描边。注意为图形增加填充,设计师同样可以在设置渐变和图片中使用这种方法。
第一种方式,点击并拖动颜色连接点到画布中的图形,然后选择设计师相连接的颜色属性就可以了。连接点会在库中的相邻颜色中显示出来。如果这个颜色并没有在文档中使用,就会显示一个空的圆形。


另一种方式是,在检查器中的填充或描边显示器中添加颜色。当显示器是空的时候,表示填充或者描边为设置。当设计师点击显示器后,一个上下文按钮就会显示出来,设计师可以选择设计师想要的颜色。上下文按钮会填充库中的项目,顶部也包含系统颜色。


想要不再使用颜色,单击检查器中显示器左侧的紫色环形“X”就可以了。
第三种方式,从颜色弹出按钮菜单中选择一种设计师要使用的颜色。




这三种方式都能达到相应的目的,设计师需要使用设计师觉得最方便的一种。这样的设置方式同样适用在渐变和图像上。
设置阴影(Setting a shadow)在PaintCode 中,设计师可以单独为填充、描边和文本设置阴影,填充和文本,还能设置内阴影。
这些选项在检查器中的阴影盒子中,一旦设计师设置了填充、描边或者文本(当填充没有设置当时候,就不能设置阴影,同理适用于描边和文本)。
单击并拖动阴影连接点到画布中的图形中,就可以使用阴影了。


设计师还可以在检查器中的阴影弹出按钮上选择阴影来设置。


在库中,这些会被自动填充上阴影。
复制另一个图形的样式(Copying style of another shape)很方便去建立一个新的与其他已绘制的图形拥有形同样式的图形。首先,设计师要选择设计师想要的图形样式。然后,创建一个新的图形。新创建的图形会自动匹配到先前选定的形状样式。
翻转图形(Flipping a shape)

在工具栏中点击相应的图标(上图),就能水平或者垂直翻转图形。
设计师也可以在应用程序菜单中选择“选择/水平翻转(Selection / Flip Horizontally)”或者“选择/垂直翻转(Selection / Flip Vertically)”。
缩放图形(Contracting and expanding a shape)

当缩小图形的时候,图形的边缘是由一个像素向内推进。放大图形则相反。缩放图形,设计师可以在工具栏中点击相应的图标来完成。
或者,设计师可以选择应用程序菜单中的“选择/缩小(Selection / Contract)”或者“选择/放大(Selection / Expand)”。
转换形状为贝塞尔形状(Converting shape to a bezier)

设计师可以把一个图形转化为贝塞尔图形。贝塞尔图形非常有用,设计师可以编辑并旋转。
将一个图形转为贝塞尔图形,设计师可以从应用程序菜单中选择“选择/转化为贝塞尔(Selection / Convert to Bezier)”来完成。设计师还可以从画布上下文菜单来完成转化。
编辑图形(Editing shape)一些图形的内容(如文本,贝塞尔曲线和组)都可以被编辑。要编辑这些图形,设计师可以双击图形或者按回车键。
选项(Selection)选择单个图形(Selecting individual shapes)选择一个图形,在画布上单击图形就可以了。或者,设计师可以从图形和组浏览器中点击选择图形。
选择当前选项下面一层的图形(Selecting a shape behind the current selection)选择当前选项下面一层的图形,按住 Command 键并点击鼠标就能完成。
选择多个图形(Selecting multiple shapes)设计师可以通过以下方式选择多个图形:
使用矩形选择框,在画布的任意位置点击并拖动鼠标,选择设计师想要的图形;
或者按住 Shift 键,单击每一个图形,逐一添加;
又或者在图形和组浏览器中选择多行。
调整选项(Modifying the selection)设计师可以通过按住 Shift 键,调整当前的选项:
点击未选中图形到已选择图形中;
点击一个已选图形移除该图形;
通过拖动选择矩形框添加图形,或者从已选图形中移除多个图形。
删除选项(Deleting the selection)设计师可以按 删除(Delete)或者空格(Backspace),来删除选项。
重新排列图形(Rearranging the shapes)

设计师可以通过使用主应用工具栏中的向前(Front)或者向后(Back),来调整图形排列顺序。
另外,设计师也可以使用应用菜单,来控制图形顺序:
前移图形:OPTION + COMMAND + UP ARROW
后移图形:OPTION + COMMAND + DOWN ARROW
获取代码选择(Getting code for selection only)PaintCode 在画布中显示生成的所有图形代码。然后,它也显示设计师当前选择的图形代码。在画布上,单击设计师要选择的图形,将它复制到粘贴板中(Command+C)。当设计师试着粘贴形状到代码编辑器,图形的绘图代码就会粘贴到代码编辑器中。
图形和组浏览器(Shapes & Groups Browser)- 06-07辛辛苦苦做了个活动却没人点?提升“行为引导按钮”点击率的秘诀
- 06-07小心谨慎!网页重设计的7个常见误区与解决方案
- 06-07理清思路!如何从头打造让用户真正信任的界面?
- 03-282016年网页设计趋势:卡片式设计如何在占尽优势?
- 03-28小谈用户体验:让访客反感的12种网页设计
- 03-07复杂产品的响应式设计流程
- 02-26从交互设计角度,聊聊Web网站和移动App的六大差异
- 02-24母婴电商网站是如何进行个性化推荐的
- 01-11全球最受赞誉公司揭晓:苹果连续九年第一
- 12-09罗伯特·莫里斯:让黑客真正变黑
- 12-09谁闯入了中国网络?揭秘美国绝密黑客小组TA
- 12-09警示:iOS6 惊现“闪退”BUG
- 02-06不止移动支付,春节长假外国游客一部手机解
- 02-06低至3折,百度智能云宣布上线DeepSeek-R1/V
- 02-06DeepSeek崛起撼动美股,人工智能市场格局或
- 02-06峰飞航空获颁2吨级eVTOL生产许可证
- 02-06中国科大成功研发19自由度仿生灵巧手,能够

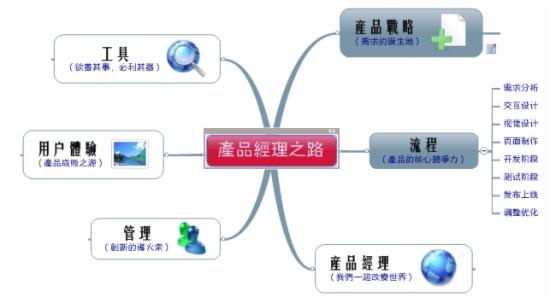
















 粤公网安备 44060402001498号
粤公网安备 44060402001498号