图片密码怎么设置,浅析win10系统设置图片密码的方法
今天小编给大家浅析win10系统设置图片密码的方法,使用win10系统过程中,有些用户会设置图片密码,不知如何设置的用户,可参照以下的方法进行操作。
win10开机有一个很有意思的功能,就是图片密码,那么win10怎么设置图片密码怎么设置呢?想必有很多用户都不知道吧,为此,小编整理了win10系统设置图片密码的方法,现分享给大家。
图片密码怎么设置:
点击Win10系统的开始菜单,然后再点击弹出菜单的电脑设置
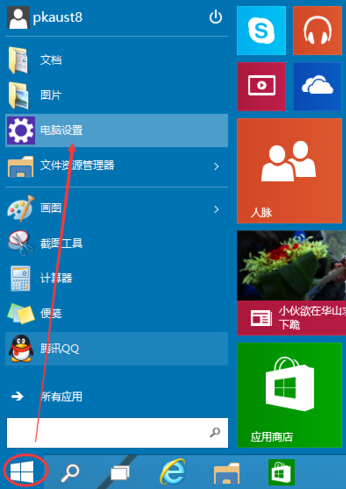
选择用户和账户
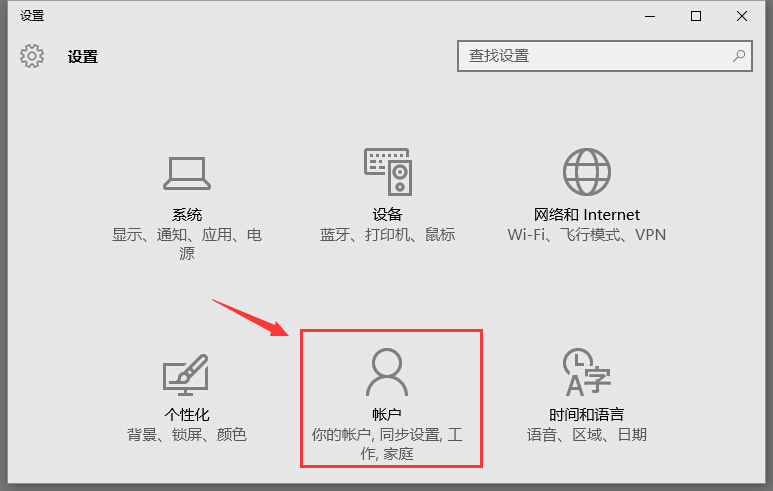
点击“登陆选项”右侧会有一个“图片密码”
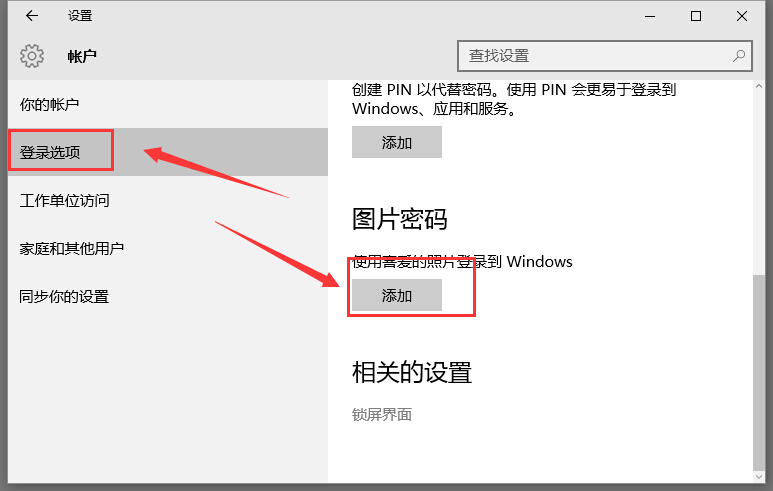
点击添加图片密码之后,就进入了图形密码设置向导,设置图形密码首先Win10系统要输入密码进行用户验证,输入Win10系统密码后,点击确定
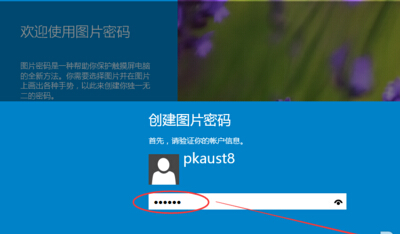
点击“选择图片”
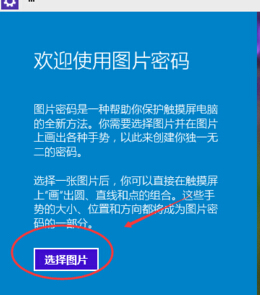
选择一张自己喜欢的图片确定即可
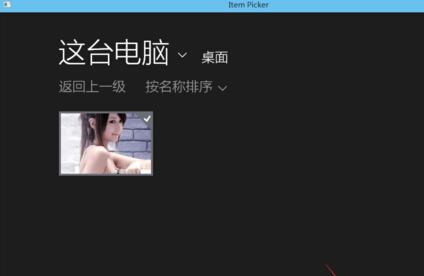
>更多相关文章
首页推荐
佛山市东联科技有限公司一直秉承“一切以用户价值为依归
- 01-11全球最受赞誉公司揭晓:苹果连续九年第一
- 12-09罗伯特·莫里斯:让黑客真正变黑
- 12-09谁闯入了中国网络?揭秘美国绝密黑客小组TA
- 12-09警示:iOS6 惊现“闪退”BUG
- 04-21中国产品数字护照体系加速建设
- 04-21上海口岸汽车出口突破50万辆
- 04-21外媒:微软囤货GPU以发展AI
- 04-21苹果手表MicroLED项目停滞持续波及供应链
- 04-21三部门:到2024年末IPv6活跃用户数达到8亿
相关文章
24小时热门资讯
24小时回复排行
热门推荐
最新资讯
操作系统
黑客防御
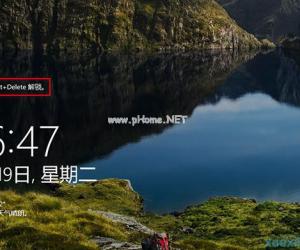
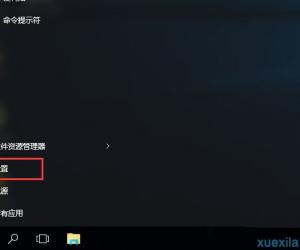
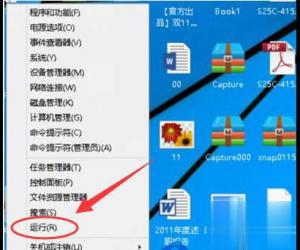
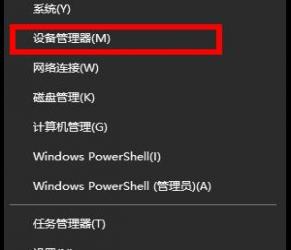
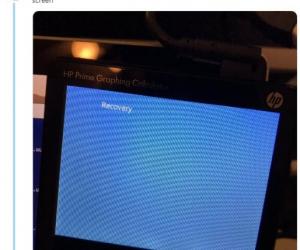
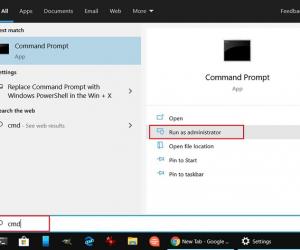
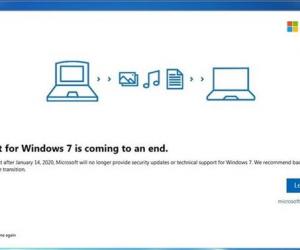


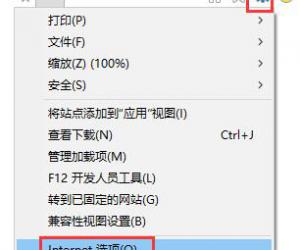








 粤公网安备 44060402001498号
粤公网安备 44060402001498号