win7共享打印机如何设置
win7共享打印机如何设置?打印机是计算机的输出设备,在日常生活中我们经常会见到打印机,可以帮助我们将计算机数据打印在相关介质上。使用电脑最大的便利就是实现了资源共享,需要打印机这类设备怎么共享的用户,可参照以下的方法进行解决。
共享打印机如何设置:
1、首先我们要取消guest来宾账户的禁用。右击桌面计算机图标,选择管理
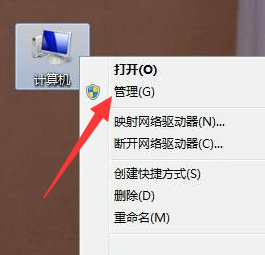
2、打开计算机管理后,展开本地用户和组,点击用户,双击右侧的guest,打开属性窗口,取消用户已禁用的勾选,点击确定
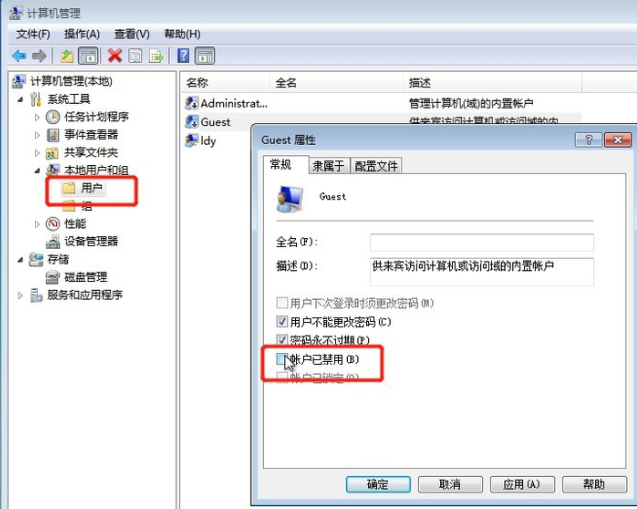
3、win+R快捷键打开运行窗口,输入gpedit.msc,点击确定
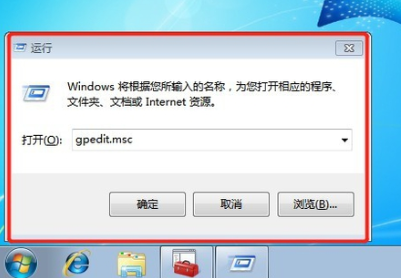
4、打开组策略编辑器,打开Windows 设置->安全设置->本地策略->用户权限分配,分别双击右侧的【拒绝本地登录】、【拒绝从网络访问这台计算机】,选择guest账户,选择删除,点击确定即可
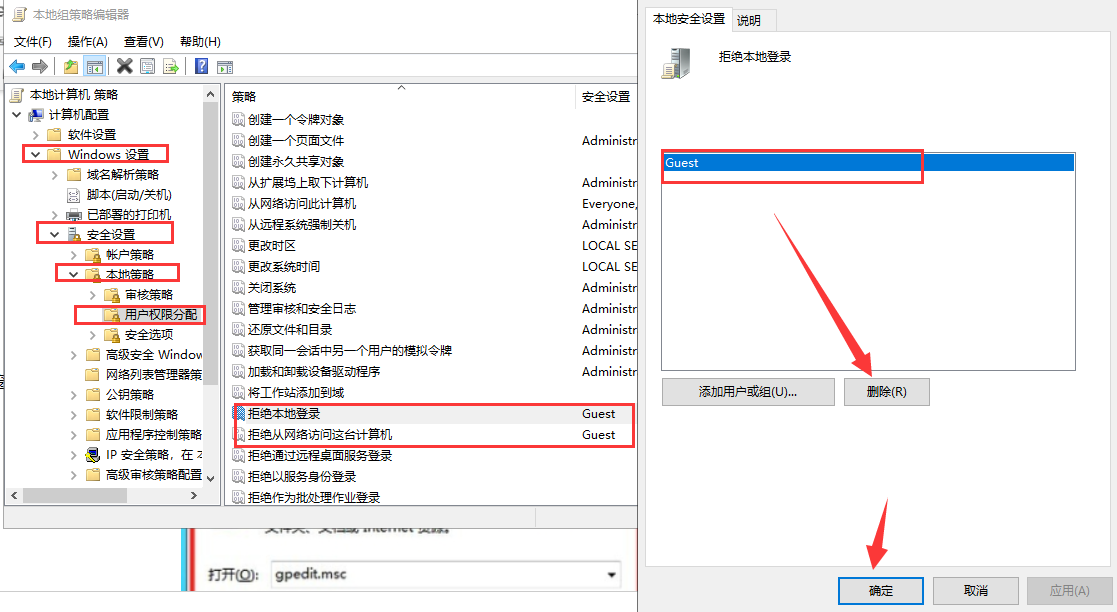
5、然后打开设备和打印机
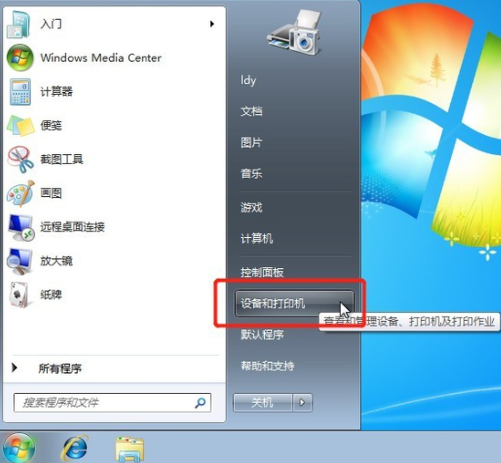
6、右击需要共享的打印机,选择属性
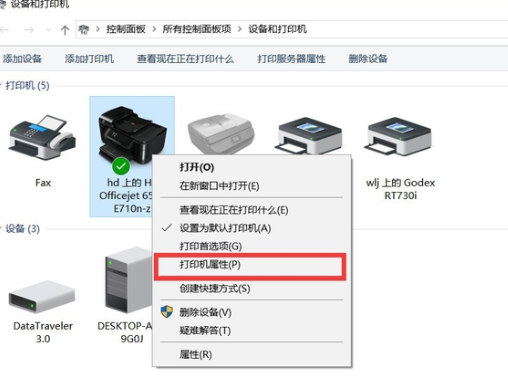
7、打开属性窗口,选择共享,下方的共享这台打印机打钩,输入共享名,点击确定
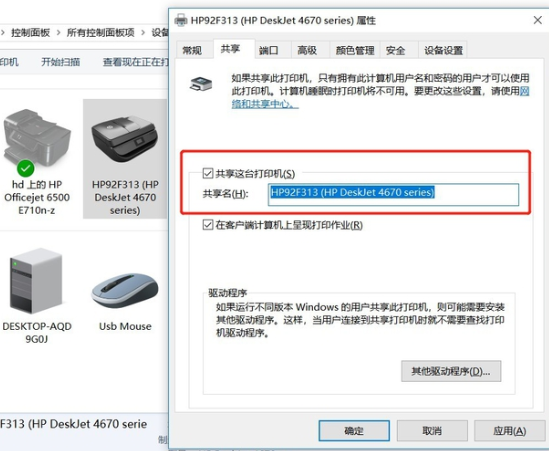
7、右击网络图标,选择打开网络和共享中心,点击左侧的更改高级共享设置,选择连接的网络,一般共享下都是公用网络
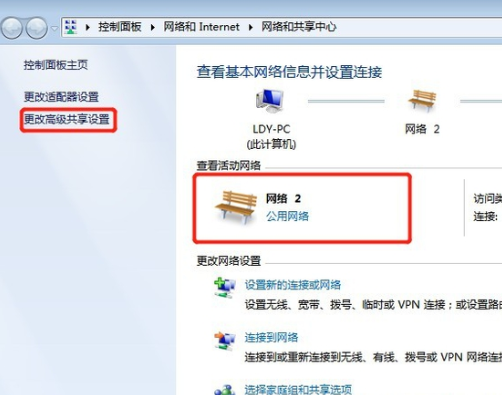
7、根据下图进行设置
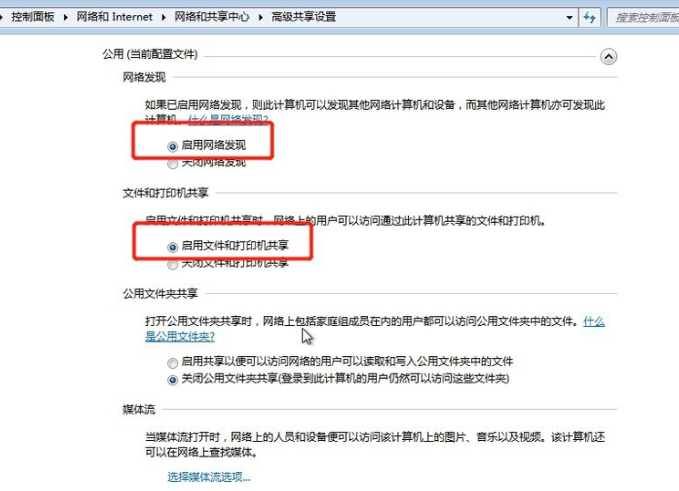
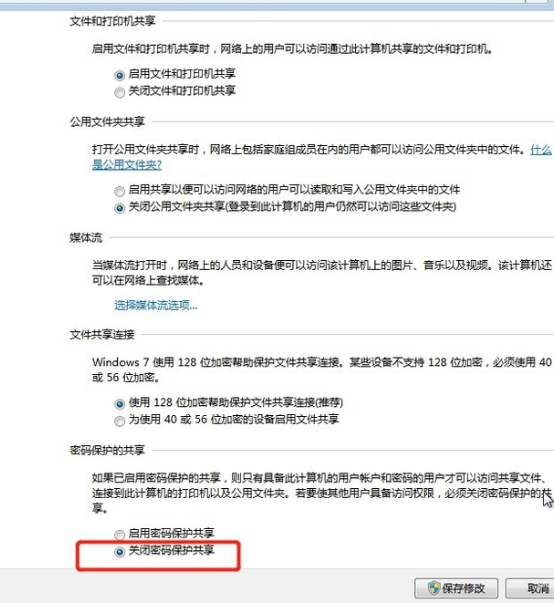
8、然后右击计算机选择属性,点击右下方的更改设置,点击更改重命名计算机名,工作组名称要跟其他电脑一致。
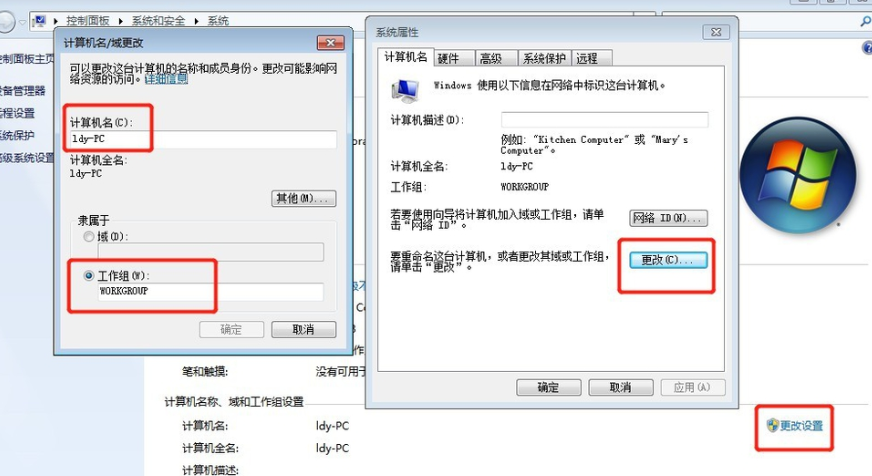
9、接下来就试试效果吧,打开需要共享打印机的电脑,win+R打开运行,输入//ldy-PC,就是输入我们刚才更改的计算机名
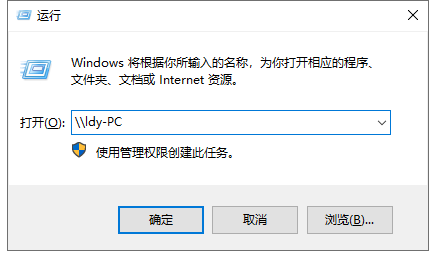
10、弹出窗口中,输入guest,无需输入密码,勾选记住我的凭据,点击确定就可以安装共享的打印机啦
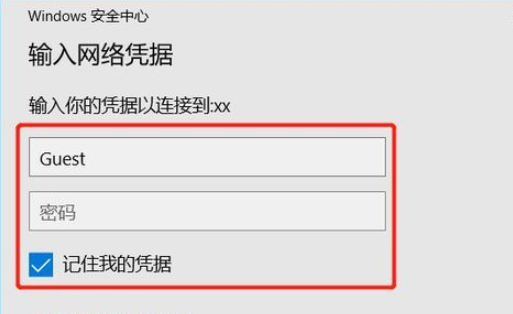
以上就是win7共享打印机如何设置的介绍了,希望能帮助到各位。
>更多相关文章
- 07-28win7如何更改打印机驱动程序
- 07-28win7提示Windows延缓写入失败怎么办
- 07-28win7打开IE自动关闭怎么解决
- 07-28win7如何查看笔记本显卡是独立还是集成
- 07-28Win7笔记本无线网络连接不见了怎么办
- 07-28win7运行程序出现错误怎么办
- 07-28win7怎么设置电脑定时断网
- 07-28win7无法运行cmd命令怎么解决
首页推荐
佛山市东联科技有限公司一直秉承“一切以用户价值为依归
- 01-11全球最受赞誉公司揭晓:苹果连续九年第一
- 12-09罗伯特·莫里斯:让黑客真正变黑
- 12-09谁闯入了中国网络?揭秘美国绝密黑客小组TA
- 12-09警示:iOS6 惊现“闪退”BUG
- 05-15奇安信:数据安全问题是医疗卫生行业数字化
- 05-15腾讯宣布混元文生图大模型开源
- 05-15网易云音乐与韩国知名娱乐公司Kakao达成战略
- 05-15阿联酋宣告正式开启“5G-A全国商用”计划,
- 05-15二十年未遇的强烈地磁暴来袭
相关文章
24小时热门资讯
24小时回复排行
热门推荐
最新资讯
操作系统
黑客防御
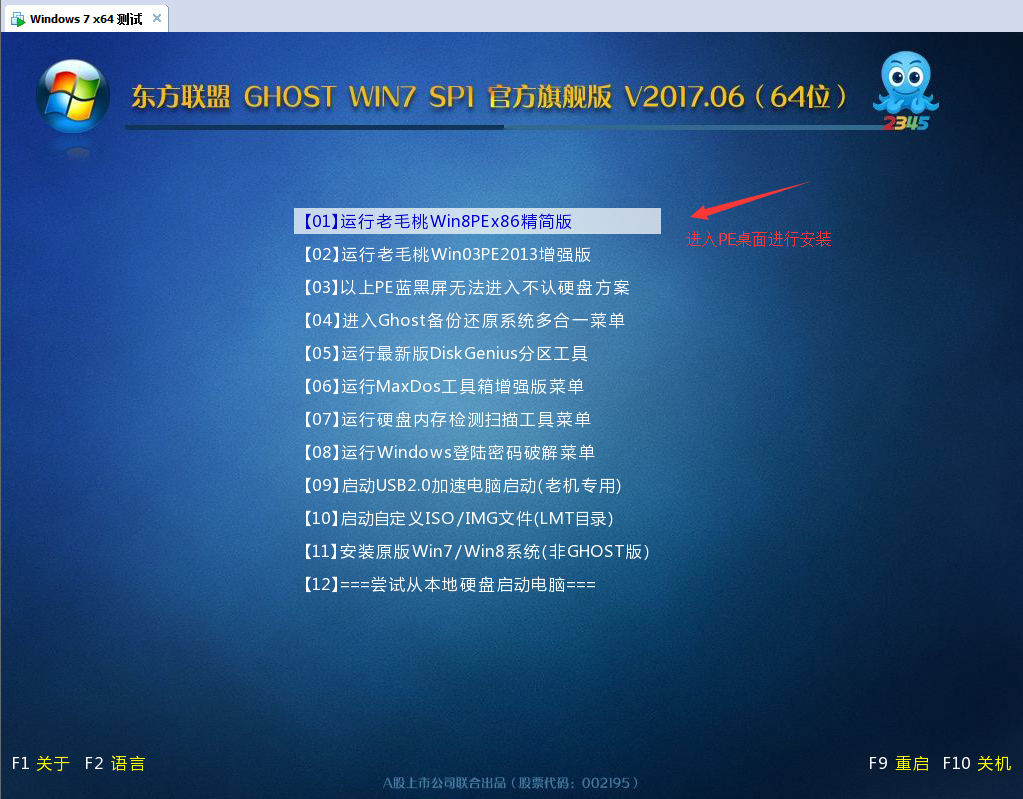
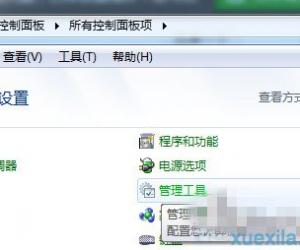

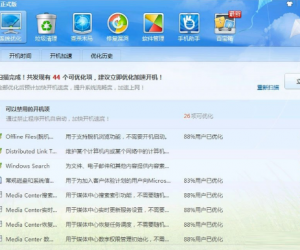
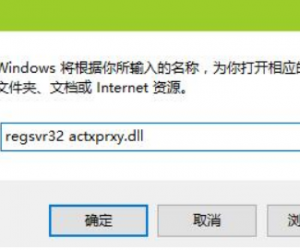
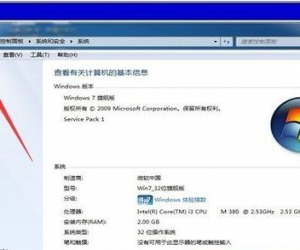
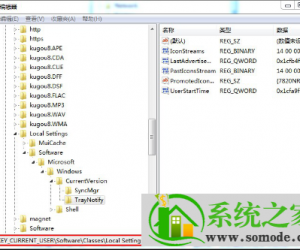
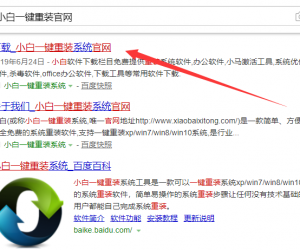
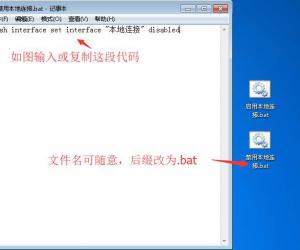
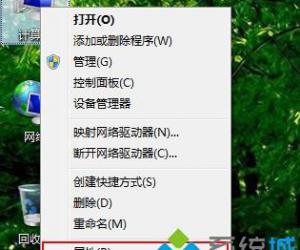








 粤公网安备 44060402001498号
粤公网安备 44060402001498号