大白菜u盘系统怎么重装系统win7雨林木风旗舰版
现只要有U盘,就可制作成大白菜U盘,使用大白菜重装系统非常方便,但win7系统很稳定,但也免不了要重装的命运,那么大白菜u盘系统怎么重装系统win7雨林木风旗舰版?下面小编跟大家分享大白菜u盘系统怎么重装系统win7的详细教程。
一、重装准备
1、操作系统:win7旗舰版32位系统下载
2、4G以上U盘:大白菜u盘制作教程
3、启动设置:怎么设置开机从U盘启动
4、分区教程:大白菜u盘装系统分区教程
二、大白菜重装系统win7步骤如下
1、将win7 iso文件复制到大白菜U盘的GHO目录下;
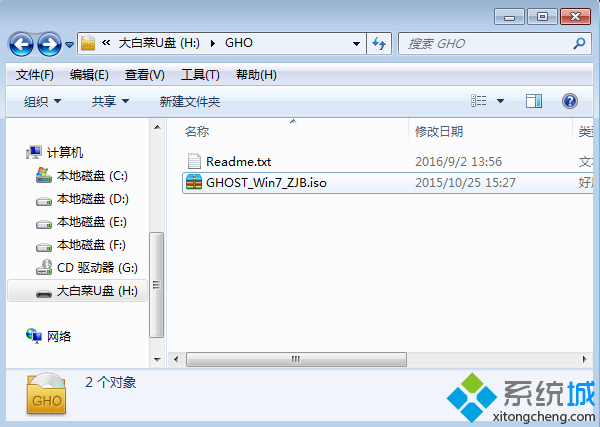
2、在需要重装系统电脑上插入大白菜启动U盘,重启后按F12、F11、Esc等快捷键打开启动菜单,选择U盘选项回车;
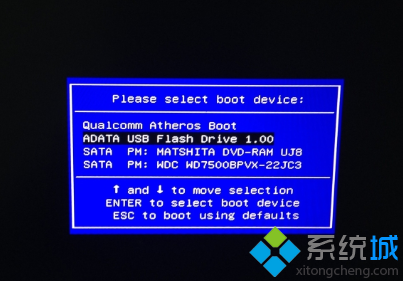
3、在大白菜列表中选择【02】回车,启动pe系统;
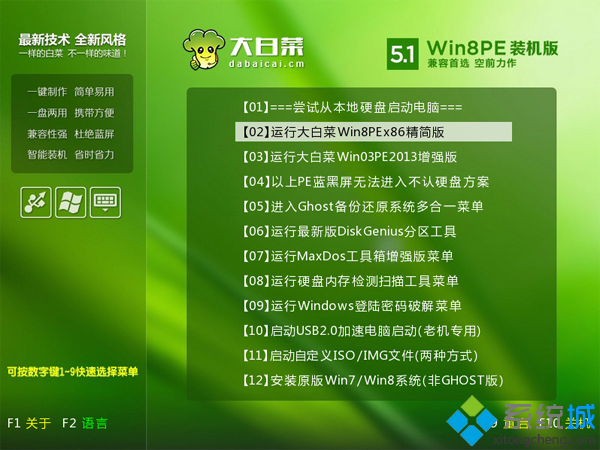
4、双击【大白菜一键装机】,在打开的工具中选择win7 iso镜像,工具会自动提取win7.gho文件,点击下拉框,选择win7.gho文件;

5、然后选择系统所在盘符,一般是C盘,或根据“卷标”、磁盘大小选择,点击确定;
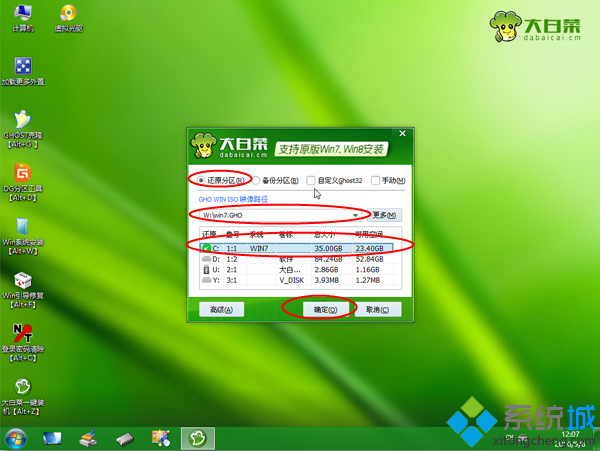
6、弹出提示框,勾选“完成后重启”,点击是;
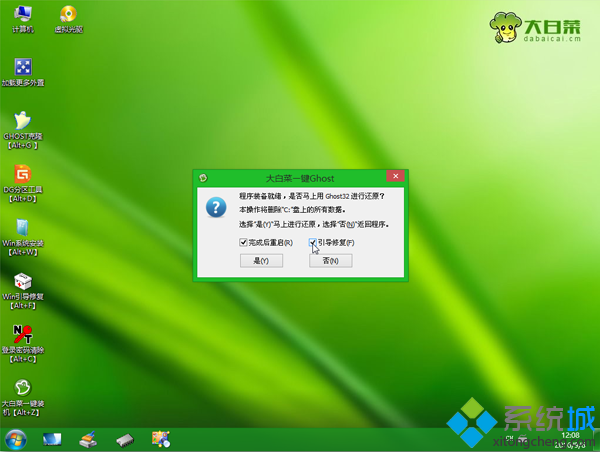
7、转到这个界面,执行系统解压到系统盘的操作;

8、之后电脑将自动重启,此时拔出大白菜U盘,进入这个界面,开始重装系统win7;

9、最后启动进入全新系统win7桌面,重装过程结束。
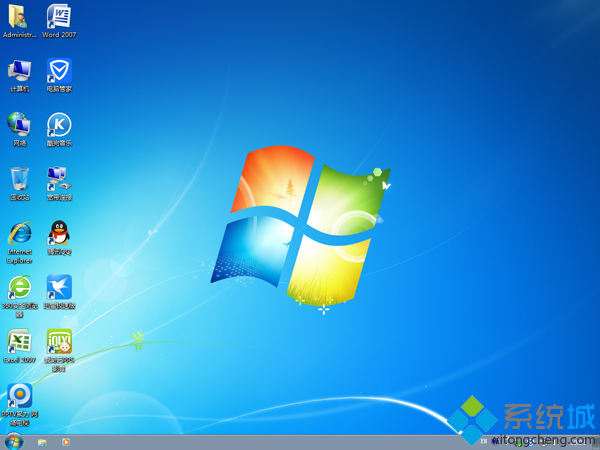
以上就是大白菜u盘系统怎么重装系统win7雨林木风旗舰版介绍了,在win7系统出现故障时,就可以通过上述步骤来重装系统。
>更多相关文章
- 07-28win7如何更改打印机驱动程序
- 07-28win7提示Windows延缓写入失败怎么办
- 07-28win7打开IE自动关闭怎么解决
- 07-28win7如何查看笔记本显卡是独立还是集成
- 07-28Win7笔记本无线网络连接不见了怎么办
- 07-28win7运行程序出现错误怎么办
- 07-28win7怎么设置电脑定时断网
- 07-28win7无法运行cmd命令怎么解决
首页推荐
佛山市东联科技有限公司一直秉承“一切以用户价值为依归
- 01-11全球最受赞誉公司揭晓:苹果连续九年第一
- 12-09罗伯特·莫里斯:让黑客真正变黑
- 12-09谁闯入了中国网络?揭秘美国绝密黑客小组TA
- 12-09警示:iOS6 惊现“闪退”BUG
- 04-21中国产品数字护照体系加速建设
- 04-21上海口岸汽车出口突破50万辆
- 04-21外媒:微软囤货GPU以发展AI
- 04-21苹果手表MicroLED项目停滞持续波及供应链
- 04-21三部门:到2024年末IPv6活跃用户数达到8亿
相关文章
24小时热门资讯
24小时回复排行
热门推荐
最新资讯
操作系统
黑客防御
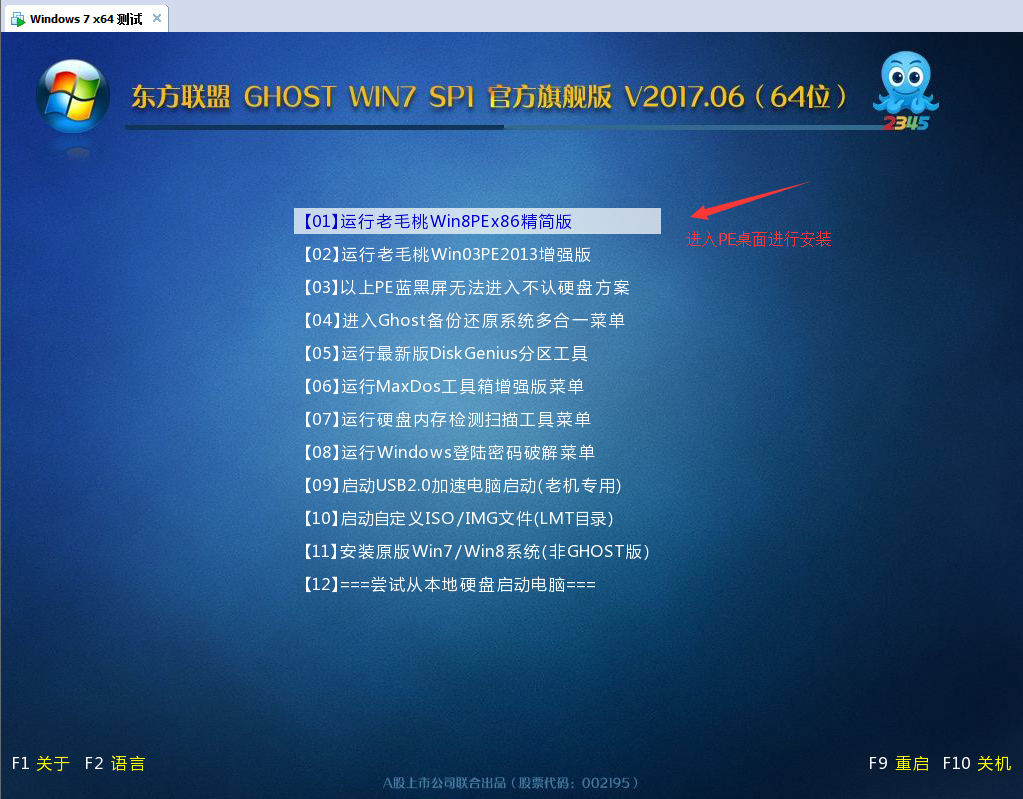
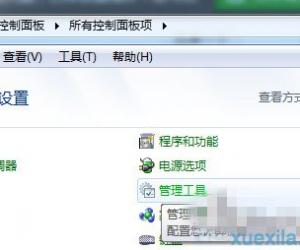

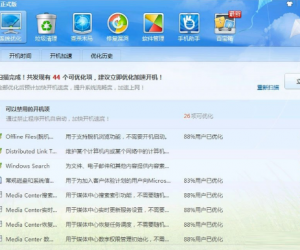
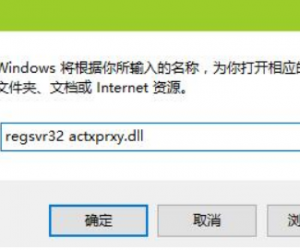
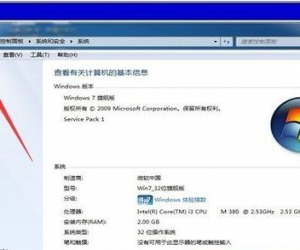
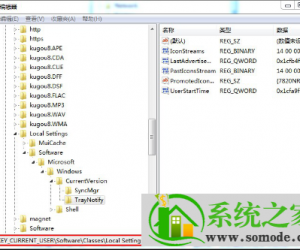
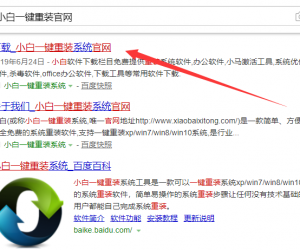
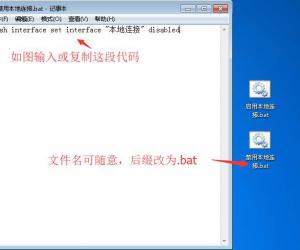
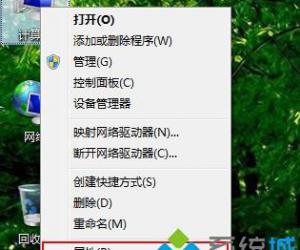








 粤公网安备 44060402001498号
粤公网安备 44060402001498号